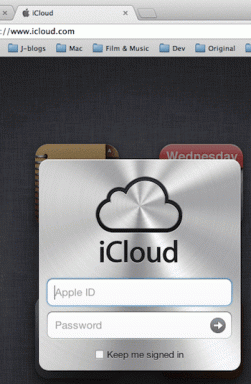Како даљински и локално штампати помоћу ТеамВиевер-а у оперативном систему Виндовс 10
Мисцелланеа / / November 29, 2021
ТеамВиевер, један од водећих добављача решења за даљинско управљање, има изузетан даљинско штампање одлика. Та функција вам омогућава да лако штампате документе локално са рачунара који ради на оперативном систему Виндовс. Па, ради и на мацОС-у.

Било да се налазите на другом континенту или на само неколико километара, можете да штампате датотеке или документе са другог уређаја користећи локални штампач.
Показаћу вам како да подесите и користите даљинско штампање у оперативном систему Виндовс 10. Такође ћете научити како да решите проблеме са локалним и удаљеним штампањем на ТеамВиевер-у.
Како да подесите даљинско штампање на ТеамВиевер-у
Даљинско штампање вам омогућава приступ и штампање датотеке сачуване на удаљеним уређајима користећи локалне штампаче. Приступ локалним штампачима на вашим удаљеним уређајима елиминише потребу за преносом датотека на вашу локалну машину пре њиховог штампања.

Да бисте подесили даљинско штампање, покрените апликацију ТеамВиевер. Затим инсталирајте ТеамВиевер управљачки програм за штампање. Хајде да истражимо како то можете да урадите корак по корак.
Како инсталирати управљачки програм за штампање док инсталирате ТеамВиевер
Пратите ове кораке да бисте инсталирали:
Корак 1: Кликните на инсталациону датотеку да бисте започели инсталацију.
Корак 2: Означите поље "Прикажи напредна подешавања" и кликните на опцију "Прихвати - Следеће".

Корак 3: Означите поље за потврду „Инсталирај ТеамВиевер управљачки програм штампача“ и кликните на Заврши да бисте довршили инсталацију.

Како инсталирати управљачки програм штампача након инсталације ТеамВиевер-а
Пратите ове кораке да бисте инсталирали
Корак 1: Кликните на Додаци у менију контролне табле да бисте открили Опције.

Корак 2: Додирните „Напредно“ да бисте открили напредна подешавања мреже.

Корак 3: Кликните на Инсталирај да бисте инсталирали ТеамВиевер управљачки програм штампача.

Након инсталације, појавиће се порука, ТеамВиевер управљачки програм штампача је успешно инсталиран.

Повежите се са вашом удаљеном машином
Сада се можете повезати са удаљеним уређајем кликом на дугме Повежи на ТеамВиевер-у.
Корак 1: Кликните на Повежи се у апликацији ТеамВиевер.
Дугме ТеамВиевер Цоннецт је доступно на две локације у апликацији. Прво дугме је у горњем десном углу ваше апликације ако користите Виндовс ОС. Други је одмах испод радио дугмета Филе Трансфер близу центра интерфејса апликације ТеамВиевер.

Корак 2: Да бисте користили даљинско штампање током сесије, кликните на Филес анд Ектрас на ТеамВиевер Тоолбар-у.

Корак 3: Додирните Активирај даљинско штампање.

Ако сте пажљиво пратили ове кораке, спремни сте за даљинско штампање на ТеамВиевер-у.
Такође на Гуидинг Тецх
Како даљински штампати на ТеамВиевер-у
Хајде да истражимо корак по корак процес штампања са удаљеног рачунара.
Корак 1: Отворите било коју датотеку или документ који желите да одштампате и покрените задатак за штампање.
Корак 2: Са листе штампача изаберите штампач који се завршава са „преко ТеамВиевер-а“.

Корак 3: Кликните на Штампај да бисте извршили задатак штампања.

Решавање проблема са даљинским штампањем на ТеамВиевер-у
Ако наиђете на проблеме док користите даљинско штампање, можете да пратите ове кораке да бисте их решили.
Корак 1: Проверите да ли је даљинско штампање активирано.

Корак 2: Проверите да ли је ваш штампач изабран као подразумевани штампач за ТеамВиевер штампање. Можете да предузмете следеће кораке да бисте проверили да ли је ваш штампач подразумевани ТеамВиевер штампач.
Кликните на Виндовс Старт дугме, ако користите Виндовс ОС. Тип Контролна табла у траци за претрагу и кликните на Цонтрол Панел.

Кликните на Прикажи уређаје и штампаче.

Кликните десним тастером миша на штампач (назван преко ТеамВиевер-а) који желите да користите за даљинско штампање и поставите га као подразумевани штампач.

Корак 3: Након што поставите свој штампач као подразумевани штампач. Кликните на штампач Десно да бисте изабрали да видите да ли има задатака за штампање у реду чекања.

Ако у реду чекања има задатака за штампање, кликните десним тастером миша да бисте отказали задатак за штампање. Ова акција ће такође обрисати ред за штампање.

4. корак: Поново покрените спулер штампача и на локалном и на удаљеном систему како би драјвери и спулер могли исправно да раде.
Такође на Гуидинг Тецх
Да бисте поново покренули спулер штампача, следите ове кораке:
Кликните на дугме Виндовс Старт и откуцајте Услуге у траци за претрагу и кликните на Услуге.

Сада померите надоле до Принтер Споолер и кликните десним тастером миша на Рестарт.

5. корак: Поново извршите задатак за штампање.
Током штампања, можда ћете морати да проверите статус штампања и на локалним и на удаљеним уређајима да бисте били сигурни да је датотека у потпуности послата на локални штампач.

Поставите ТеамВиевер даљинско штампање на посао
Као што видите из водича, не морате пренесите датотеке на свој локални уређај пре штампања. Ако сте на састанку или имате презентацију и требате да одштампате датотеке са рачунара код куће или у канцеларији, не морате да бринете. Функција даљинског штампања је згодна јер нуди беспрекорне могућности даљинског штампања.
Ако наиђете на било какве проблеме током штампања, пратите водич за решавање проблема да бисте их решили. Такође можете контактирати ТеамВиевер корисничка подршка. Сада када знате како да користите даљинско штампање на ТеамВиевер-у, можете истражити његове могућности.
Следеће: Шта ако наиђете на проблеме са интернет везом вашег штампача? Па, желите да користите следећи пост да вам помогне да га глатко сортирате.