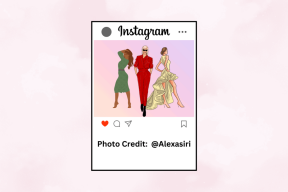2 најбоља начина за синхронизацију контаката са иПхоне-а на иПхоне
Мисцелланеа / / November 29, 2021
Раније је требало ручно додати контакт на више телефона. Али са напретком технологије, можете прилично лако да преносите и синхронизујете контакте између више уређаја. Иако постоји много начина за пренос контаката са једног иПхоне-а на други иПхоне или иПхоне на Андроид, њихово синхронизовање је оно што многе збуњује. Ако се такође питате како да синхронизујете контакте са иПхоне-а на иПхоне, овај пост ће вам помоћи.

Када говоримо о синхронизацији контаката, то значи да ако додате, измените или избришете контакт на једном иПхоне-у, иста промена треба да се одрази на другом иПхоне-у. Промена би требало да се деси одмах и аутоматски без икаквог ручног напора корисника.
Хајде да проверимо две методе за синхронизацију контаката између иПхоне-а.
Белешка: Можете користити исте методе за синхронизацију контаката између иПад-а, иПхоне-а и иПад-а, или обрнуто.
1. Синхронизујте контакте са иПхоне-а на иПхоне помоћу иЦлоуд-а
Ово је један од најлакших и директних начина да одржите своје иПхоне контакте у синхронизацији са другим уређајима. Једини недостатак је што овај метод функционише само између Аппле уређаја. Али пошто смо у овом посту забринути за синхронизацију контаката између иПхоне уређаја, овај метод ће нам добро доћи.
У овој методи, морате користити иЦлоуд за синхронизацију контаката са једног иПхоне-а на други.
Белешка: Требало би да користите исти Аппле ИД на оба иПхоне-а за синхронизацију контаката.
Ево како да то урадите.
Корак 1: Отворите Подешавања на свом првом иПхоне-у. Додирните своје име на врху.

Корак 2: Додирните иЦлоуд. У оквиру иЦлоуд-а омогућите прекидач поред Контакти.


Корак 3: Пријавите се са истим Аппле ИД-ом на свом другом иПхоне-у или иПад-у. Затим пратите кораке 1 и 2, тј. идите на Подешавања > [ваше име] > иЦлоуд > Контакти.
4. корак: Отворите апликацију Контакти на другом иПхоне-у и повуците надоле са врха да бисте освежили апликацију. Ово је једнократни корак или би требало да га испробате ако се промена не одрази брзо на другом иПхоне-у.
Сада ће ваши контакти бити у непрекидној синхронизацији једни са другима. Свака промена коју направите у контакту на једном иПхоне-у одразиће се на другом иПхоне-у.
Савет: Можете да видите контакте сачуване у иЦлоуд-у и са рачунара. Отвори иЦлоуд.цом и пријавите се са својим Аппле ИД-ом. Идите на Контакти. Сви ваши синхронизовани контакти ће се појавити. Сазнајте више о користи иЦлоуд складиште на иПхоне-у.
2. Синхронизујте контакте са иПхоне-а на иПхоне без иЦлоуд-а
У случају да не желите да користите иЦлоуд за синхронизацију контаката, Гоогле контакти ће вам добро доћи. Гоогле контакти су услуга која не само да синхронизује контакте између Аппле уређаја (иПхоне/иПад), већ и између иПхоне-а и Андроид-а.
Пошто Гоогле контакти користе Гоогле налог, овај метод можете користити за синхронизацију контаката са иПхоне-а на иПхоне ради на два различита Аппле ИД-а. Међутим, требало би да додате исти Гоогле ИД на оба иПхонес.
Ево корака:
Такође на Гуидинг Тецх
Корак 1. Преместите иПхоне контакте у Гоогле контакте
Прво, мораћете да преместите своје иПхоне контакте у Гоогле контакте. Ако су ваши контакти већ доступни у Гоогле контактима, пређите на 2. корак.
Можете да преместите иПхоне контакте у Гоогле контакте са и без рачунара. Овде се помињу обе методе.
Метод 1. Пренесите иПхоне контакте у Гоогле контакте помоћу рачунара
Корак 1: Отвори иЦлоуд.цом из прегледача вашег рачунара (Виндовс или Мац). Пријавите се са својим Аппле ИД-ом. Кликните на Контакти.

Белешка: Уверите се да су Контакти омогућени у оквиру иПхоне Сеттингс > [ваше име] > иЦлоуд. Ако је онемогућен, нећете видети контакте са свог иПхоне-а или веб верзије иЦлоуд-а.
Корак 2: Кликните на икону Подешавања у доњем левом углу. Изаберите Изабери све из менија.

Корак 3: Када су сви контакти изабрани, поново кликните на исту икону Подешавања. Изаберите Извези вЦард из менија. Преузмите ВЦФ датотеку на свој рачунар.

4. корак: Отворен цонтацтс.гоогле.цом и пријавите се са Гоогле налогом који намеравате да користите на свом иПхоне-у. Кликните на Увези са бочне траке.

5. корак: Кликните на дугме Изабери датотеку и изаберите датотеку коју сте преузели у кораку 3. Тако преносите иПхоне контакте у Гоогле контакте.
Пређите на корак 2 одељак испод да бисте омогућили функционалност синхронизације.

Метод 2. Пренесите иПхоне контакте у Гоогле контакте без рачунара
Ако немате рачунар при руци, не брините. Можете да пренесете контакте са свог иПхоне-а у Гоогле контакте директно са свог иПхоне-а користећи Гоогле диск. Ево корака:
Корак 1: Инсталирајте апликацију Гоогле диск на свој иПхоне.
Преузмите Гоогле диск
Корак 2: Отворите апликацију Гоогле диск и додирните Подешавања са леве бочне траке.

Корак 3: Додирните Резервна копија у подешавањима.

4. корак: Бићете преусмерени на екран Резервне копије помоћу Гоогле диска. Додирните Контакти и омогућите прекидач за резервну копију у Гоогле контактима на следећем екрану.


5. корак: Вратите се и додирните друге две опције једну по једну, тј. Календарски догађаји и Фотографије и видео снимци. Онемогућите прекидаче за њих.
Корак 6: Вратите се на екран Резервне копије помоћу Гоогле диска. Сада када је омогућена само резервна копија контаката, додирните Старт Бацкуп.

Када се иПхоне контакти нађу у Гоогле контактима, следите следећи корак.
Савет: Проверити 13 савета и трикова да најбоље искористите Гоогле контакте.
Такође на Гуидинг Тецх
Корак 2. Држите Гоогле контакте у синхронизацији
Сада када су ваши иПхоне контакти доступни на услузи Гоогле контакти, лако их је синхронизовати са другим уређајима.
Ево корака:
Корак 1: Отворите Подешавања на свом првом иПхоне-у. Идите на Контакти.
Корак 2: Додирните Налози. Ако је Гмаил налог већ додат, додирните га. Алтернативно, додирните Додај налог.


Корак 3: Додирните Гоогле и додајте свој Гоогле налог где сте сачували своје иПхоне контакте.
4. корак: Када додате, вратите се на Подешавања > Контакти > екран Налози и додирните Гмаил.

Корак 5: Омогућите прекидач поред Контакти у Гмаил-у. Сада ће се ваши контакти сачувани у Гоогле-у појавити на вашем иПхоне-у.

Корак 6: Поновите кораке 1-5 на другом иПхоне-у. Обавезно користите исти Гоогле налог.
Корак 7: Отворите апликацију Контакти на свом иПхоне-у и освежите је.
Промените подразумевани налог за чување нових контаката на иПхоне-у
Метод 2 ће задржати ваше постојеће контакте у синхронизацији једни са другима. У случају да желите да уштедите нови контакти на Гоогле-у и да их синхронизујете, идите на иПхоне подешавања > Контакти. Додирните Подразумевани налог. Изаберите Гмаил. Урадите ово на оба ваша иПхоне-а.

Савет: Ако се Гоогле контакти не синхронизују на иПхоне-у, проверите 8 начина да поправите да се Гоогле контакти не синхронизују.
Такође на Гуидинг Тецх
Прави избор
Надамо се да бисте могли да синхронизујете своје контакте једни са другима користећи горња два метода. Иако би први метод требало да буде довољан, али ако поседујете Андроид телефон/таблет, други метод би био прави избор. У случају да случајно избришете контакт из Гоогле контаката, знајте како вратити избрисане контакте.
Следеће: Заинтересовани сте за гледање белешки за иПхоне на Виндовс рачунару? Погледајте 3 методе да то постигнете на следећем линку.