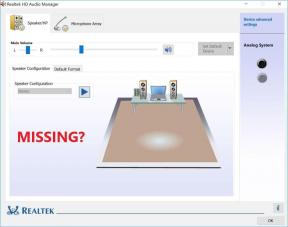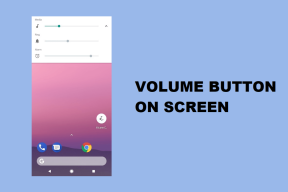Комплетан водич за поправљање замућеног текста у оперативном систему Виндовс 10
Мисцелланеа / / November 29, 2021
Мицрософтов Виндовс 10 оперативни систем ужива удобно вођство над ривалима у тржишном уделу десктоп ОС-а. Користи више од милијарду корисника, Виндовс 10 ОС покрива читав низ уређаја у распону од неколико стотина долара до петоцифрене цене. Иако је Мицрософт урадио одличан посао са скалабилношћу оперативног система Виндовс 10, један проблем се стално појављује код корисника – неки фонтови, текст и менији изгледају мутно или нејасно.

Одмах сам приметио проблем на свом ХП Спецтре к360, који има резолуцију од 1920 к 1080 пиксела. Прошао сам исцрпно кроз подешавања екрана и нисам нашао ништа што би радило на чишћењу текста.
Виндовс 10 носи комбинацију модерних апликација као и старих апликација. Ове прастаре апликације нису дизајниране да имају на уму екране високе резолуције. Дакле, можда ћете пронаћи мутан текст и мени док користите такве апликације. Проблем на крају поквари искуство на прилично лепом екрану.
У овом посту ћемо говорити о триковима за поправљање замућеног текста у оперативном систему Виндовс 10. Прођите кроз листу за решавање проблема у наставку и одмах решите проблем. Хајде да почнемо.
Такође на Гуидинг Тецх
1. Нека Виндовс 10 покуша да реши проблем
Мицрософт је послушао све већи глас потрошача и интегрисао а. подразумевани начин за решавање проблема са замућеним текстом у оперативном систему Виндовс 10. Прођите кроз. кораке у наставку и дозволите Мицрософт-у да обради случај.
Корак 1: Отворите апликацију Подешавања у оперативном систему Виндовс 10 (користите пречицу на тастатури Виндовс + И да бисте брзо отворили апликацију).
Корак 2: Идите до менија Систем > Приказ.

Корак 3: Овде ћете видети много приказа. опције подешавања, као што су осветљеност, боја, размера, распоред итд. Потез. на Напредна подешавања скалирања у менију Размера и изглед.
4. корак: Омогућите прекидач „Нека Виндовс покуша да поправи апликације, тако да не буду мутне“.

Затворите апликације у којима имате проблема и поново их покрените.
2. Проверите укупне Виндовс ДПИ поставке
Замућен текст у оперативном систему Виндовс 10 може бити проблем скалирања. Можете да предузмете кораке у наставку да бисте проверили укупне Виндовс ДПИ поставке.
Корак 1: Кликните десним тастером миша на радну површину, а затим изаберите Подешавања екрана.
Корак 2: У менију скале и распореда, уверите се да је на 100 посто, а не на неки прилагођени већи број.

Корак 3: Ако је екран подешен на прилагођено скалирање, искључите га и одјавите се.
Поново отворите апликацију која изгледа мутно да бисте проверили резултат. Ако имате. два екрана, покушајте да се одјавите и пријавите, онда би требало да оба екрана. имају јасан текст.
Такође на Гуидинг Тецх
3. Промените подешавања високог ДПИ-а одређене апликације
Ако само неколико апликација изгледа мутно у оперативном систему Виндовс 10, можете покушати да промените. високе поставке ДПИ апликације кроз прозор Својства да бисте решили проблем. проблем. Ево шта треба да урадите.
Корак 1: притисните Виндовс тастер и покушајте да потражите апликацију у Виндовс оквиру за претрагу.
Корак 2: Кликните десним тастером миша на апликацију и изаберите Отвори локацију датотеке.

Корак 3: Кликните десним тастером миша на апликацију и додирните Својства.

4. корак: Кликните на картицу Компатибилност.
5. корак: У следећем менију тапните на опцију Цханге Хигх ДПИ Сеттингс.

Корак 6: Означите поље за потврду „Користите ову поставку да бисте решили проблеме са скалирањем за овај програм уместо оног у подешавањима“.
Корак 7: У области за поништавање скалирања високог ДПИ, потврдите избор у пољу за потврду Заобиђи понашање скалирања високог ДПИ. И увери се. Апликација се бира из падајућег менија.

Корак 8: Кликните на дугме ОК. Затворите, а затим поново отворите апликацију да проверите проблем.
4. Ажурирајте управљачке програме екрана
Виндовс 10 који приказује замућен текст или мени може бити због застарелих управљачких програма за екран. Морате ручно ажурирајте драјвере на рачунару да решим проблем.
Корак 1: Кликните на Виндовс тастер и пронађите мени за управљачке програме у Управљачу уређаја.
Корак 2: Пређите на Адаптере екрана. Пронаћи ћете управљачке програме за екран. У мом случају могу да видим Интелов модел.
Корак 3: Кликните десним тастером миша на њега и изаберите Ажурирај драјвер из искачућег менија.

Након успешне инсталације, поново покрените рачунар. Ажурирани драјвери би требало да реше проблем.
5. Играјте са опцијом прилагођеног скалирања
Ако ниједан од горе наведених трикова не функционише, можда ћете морати да користите опцију прилагођеног скалирања менија екрана.
Отворите апликацију Подешавања и идите на системски мени. Пређите на Приказ > Скала и распоред. Подразумевано, требало би да буде подешено на 150%. Можете да одете на. Напредна подешавања скалирања и додајте број у мени Прилагођено скалирање.

Поново покрените рачунар и поново проверите текст у проблематичним апликацијама.
6. Ажурирајте Виндовс ОС
Бурри текст у оперативном систему Виндовс 10 може бити последица грешке у верзији коју је објавио. Мицрософт. На крају крајева, компанија није позната по пружању квалитета. ажурирања.
Отворите апликацију Подешавања и идите на Виндовс Упдате и проверите да ли постоје ажурирања. Ако је доступна нова верзија, инсталирајте је на рачунар.

Ако нема нових ажурирања, можете се придружити програму Виндовс Инсидер и тестирати бета верзију Виндовс-а на уређају.
Такође на Гуидинг Тецх
Уживајте у јасном и јасном тексту у оперативном систему Виндовс 10
Користећи горње трикове, лако можете да решите проблем замућеног текста. Виндовс 10. Прођите кроз њих, примените трикове у систему и ви. неће морати да подешава наочаре док читате текст у оперативном систему Виндовс 10. Која. опција за решавање проблема је радила за вас? Поменути у одељку за коментаре. испод.
Следеће: Суочавате се са проблемима са Виндовс кључем на Виндовс 10? Прочитајте пост у наставку да бисте пронашли најбоље начине за решавање проблема са Виндовс кључем.