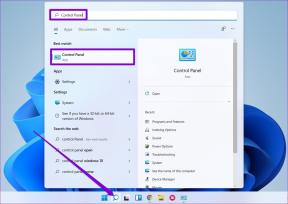Како додати Зоом састанке у Оутлоок календар и Гоогле календар
Мисцелланеа / / November 29, 2021
Обоје Гоогле календар и Оутлоок календар су солидне апликације и одличан су додатак обема Оутлоок апликација за е-пошту и Гмаил, респективно. Било да се ради о креирању догађаја или једноставној обавези, ова два алата вам омогућавају да радите ствари са великом лакоћом. Међутим, када је у питању додавање Зоом састанака, ова два алата вам не дозвољавају да их додате директно. У исто време, не можете да креирате (или заказујете) Зоом састанке преко Оутлоок календара и Гоогле календара, барем не директно.

Али, увек постоји начин. Дакле, ако тражите начин да додате Зоом састанке у свој Оутлоок календар или Гоогле календар, дошли сте на право место.
У овом посту ћемо вам рећи како да додате Зоом састанке у ова два популарна календара.
Како додати Зоом састанке на Оутлоок Веб
У поређењу са његовом верзијом за десктоп, сматрам да је Оутлоок Веб много једноставнији за коришћење. Свиђа ми се интерфејс и што могу да га отворим било где, све док имам потребне акредитиве са собом.
Корак 1: Овде ћете прво морати да инсталирате додатак. Пређите на Мицрософт АппСоурце и потражите Зоом. Када га пронађете, кликните на дугме Преузми одмах.
Идите на Мицрософт АппСоурце
Имајте на уму да ћете морати да останете пријављени на свој Мицрософт налог из истог прегледача.

Када је додатак инсталиран, видећете га заједно са остатком других додатака које сте претходно инсталирали.

Корак 2: Отворите прозор календара преко панела са десне стране на Оутлоок Веб-у. Имајте на уму да ћете морати да увећате прозор да бисте видели све доступне опције.
Када уђете, додирните дугме Нови догађај и повећајте и овај прозор.

Корак 3: Затим кликните на дугме са три тачке на десној страни и изаберите Зоом > Адд а Зоом Меетинг. Када покушавате први пут, мораћете да унесете своје Зоом акредитиве.

Када се то потврди, моћи ћете да видите све детаље као што су наслов и време, заједно са осталима као што су линк за састанак, ИД састанка и лозинке.
Додајте позивнице према захтевима састанка и то је све.

Пошаљите га и моћи ћете да видите заказан састанак у вашем Оутлоок календару, као и у Зоом календару.
Прихватање Зоом састанка
Прихватање Зоом састанка на Оутлоок Веб-у је слично прихватању било којег другог састанка. Додирните Да када примите е-пошту, а исто ће се одразити на ваш Оутлоок календар.

Нећете моћи да додате састанак у Оутлоок календар ако вам је особа са друге стране послала позивницу путем е-поште. Позивница ће изгледати овако без опција за додавање/одбијање.

У том случају ћете морати сами да додате састанак.
Како додати Зоом састанке у Оутлоок (Десктоп)
Корак 1: Отворите Зоом и кликните на дугме Распоред. Овде ћете видети опције за додавање наслова састанка, датума и других релевантних детаља вашег састанка.

Такође ћете видети неколико опција за календаре као што су Оутлоок, Гоогле календар, Остали и иЦал (за Аппле кориснике).
Као што сте можда већ претпоставили, кликом на опције Оутлоок календара, а затим на дугме Распоред, детаљи састанка ће се аутоматски додати у ваш Оутлоок календар.

Дакле, то је део за додавање.
Корак 2: Да бисте позвали своје колеге и саиграче на састанак, копирајте наслов и везу до Зоом састанка и додајте их у оквир за текст и локацију, респективно.
Кликните на Пошаљи и то је то.

Зоом састанак ће бити додат у ваш Оутлоок календар. И не само то, ако ваши учесници прихвате позив, он ће такође бити аутоматски додат у њихов календар.

Једноставно, зар не?
Како додати Зоом састанке у Гоогле календар
Слично горе наведеном процесу, заказивање и додавање Зоом састанка у Гоогле календар такође је једноставан процес. Наравно, биће вам потребан додатак да бисте га инсталирали.
Корак 1: Да бисте то урадили, идите на Г Суите Маркетплаце и потражите Зоом. Шансе су да ће већ бити на првом месту. Кликните на њега да бисте га инсталирали.
Посетите Г Суите Маркетплаце за Зоом

Сасвим очигледно, мораћете да дате неколико дозвола. Када завршите, моћи ћете да видите додатак на десном панелу.
Корак 2: Пријавите се користећи своје акредитиве. Користио сам своје Гоогле налог да бисте се раније пријавили на Зоом, па то није био велики проблем овде.
Још једном, мораћете да дате дозволе за налог. Међутим, овај пут ће бити са Гмаил-а на Зоом.

Када то урадите, видећете додатак са стране. Започните састанак ће вам омогућити да започнете Инстант састанак, док ће вам друга опција омогућити да закажете састанак на конвенционални начин додавањем времена, учесника и временске зоне.
Да, потпуно конвенционални начин.


Након што сте унели све детаље, само кликните на Креирај састанак да завршите ствари.
Једино ограничење ове методе је то што ћете морати да држите отворену е-пошту док заказујете састанак.
Прихватање Зоом састанка
Опет, прихватање Зоом састанка на Гмаил-у је слично било ком другом састанку. Додирните једну од опција, а за остало ће се побринути Гмаил и Гоогле календар.

Да ли си знао: Такође можете да додате рођендане у Гоогле календар.
Означите датум
Сада када знате како да директно додате Зоом састанке у Оутлоок календар и Гоогле календар, време је да почнете да заказујете и искористите своје време на најбољи начин. И хеј, не заборави снимите те Зоом састанке за у будуће.
Следеће: Да ли је Гоогле Дуо бољи за видео конференције и састанке? Прочитајте поређење Гоогле Дуо-а и Зоом-а да бисте сазнали више о сличностима и разликама.