Решите проблем са високом употребом ЦПУ-а и диска у оперативном систему Виндовс 10
Мисцелланеа / / November 28, 2021
Корисници тренутно извештавају да њихов систем показује 100% коришћење диска и веома високу употребу меморије иако не раде ниједан задатак који захтева велику количину меморије. Иако многи корисници верују да се овај проблем односи само на кориснике који имају ниску конфигурацију рачунара (ниске системске спецификације), али то овде није случај, чак се и систем са спецификацијама као што су и7 процесор и 16 ГБ РАМ-а такође суочава са сличним питање. Дакле, питање које сви постављају је како да поправите проблем са високом употребом ЦПУ-а и диска у оперативном систему Виндовс 10? Па, у наставку су наведени кораци о томе како се тачно позабавити овим проблемом.
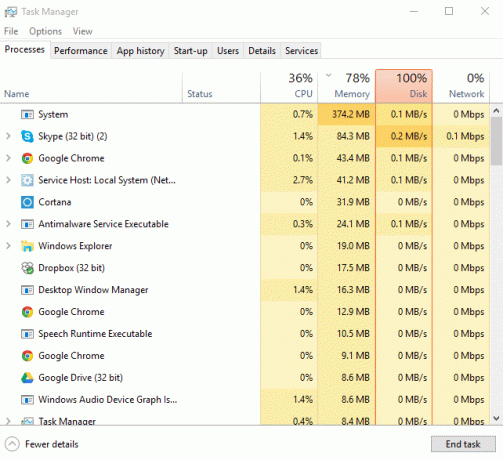
Ово је прилично досадан проблем када не користите ниједну апликацију на свом Виндовс 10, већ када проверите Таск Манагер (притисните тастере Цтрл+Схифт+Есц), видећете да је употреба меморије и диска скоро 100%. Проблем није ограничен на ово јер ће ваш рачунар радити веома споро или ће се понекад чак замрзнути, укратко, нећете моћи да користите рачунар.
Који су узроци високе употребе ЦПУ-а и меморије у оперативном систему Виндовс 10?
- Пропуштање меморије у оперативном систему Виндовс 10
- Обавештења о Виндовс апликацијама
- Суперфетцх Сервице
- Апликације и услуге за покретање
- Дељење Виндовс П2П ажурирања
- Гоогле Цхроме услуге предвиђања
- Проблем са Скипе дозволом
- Услуге персонализације Виндовс-а
- Виндовс Упдате и драјвери
- Проблеми са малвером
Дакле, без губљења времена, хајде да видимо како Поправите високу употребу ЦПУ-а и диска у оперативном систему Виндовс 10 уз помоћ доле наведеног туторијала.
Садржај
- Решите проблем са високом употребом ЦПУ-а и диска у оперативном систему Виндовс 10
- Метод 1: Уредите регистар да бисте онемогућили РунтимеБрокер
- Метод 2: Онемогућите Суперфетцх
- Метод 3: Онемогућите Цлеар Пагефиле при искључивању
- Метод 4: Онемогућите апликације и услуге за покретање
- Метод 5: Онемогућите П2П дељење
- Метод 6: Онемогућите задатак ЦонфигНотифицатион
- Метод 7: Онемогућите услугу предвиђања да бисте брже учитавали странице
- Метод 8: Покрените алатку за решавање проблема одржавања система
- Метод 9: Онемогућите аутоматски одабир боје акцента са моје позадине
- Метод 10: Онемогућите апликације које се покрећу у позадини
- Метод 11: Прилагодите подешавања у оперативном систему Виндовс 10 за најбоље перформансе
- Метод 12: Искључите Виндовс Спотлигхт
- Метод 13: Ажурирајте Виндовс и управљачке програме
- Метод 14: Дефрагментирајте чврсти диск
- Метод 15: Покрените ЦЦлеанер и Малваребитес
Решите проблем са високом употребом ЦПУ-а и диска у оперативном систему Виндовс 10
Метод 1: Уредите регистар да бисте онемогућили РунтимеБрокер
1. Притисните тастер Виндовс + Р, а затим откуцајте регедит и притисните ентер да отворите Уредник регистра.

2. У уређивачу регистра идите на следеће:
ХКЕИ_ЛОЦАЛМАЦХИНЕ\СИСТЕМ\ЦуррентЦонтролСет\Сервицес\ТимеБрокерСвц

3. У десном окну двапут кликните на Почетак и промени га Хексадецимална вредност од 3 до 4. (Вредност 2 значи аутоматски, 3 значи ручно и 4 значи онемогућено)

4. Затворите уређивач регистра и поново покрените рачунар да бисте применили промене.
Метод 2: Онемогућите Суперфетцх
1. Притисните тастер Виндовс + Р, а затим откуцајте „услуге.мсц” (без наводника) и притисните ентер.

2. Померите се надоле по листи и пронађите Суперфетцх.
3. Кликните десним тастером миша на Суперфетцх и изаберите Својства.
4. Затим кликните на Зауставити и поставите тип покретања на Дисаблед.

5. Поново покрените рачунар да бисте сачували промене, а ово мора да има Решавање проблема са високом употребом ЦПУ-а и диска у оперативном систему Виндовс 10.
Метод 3: Онемогућите Цлеар Пагефиле при искључивању
1. Притисните тастер Виндовс + Р, а затим откуцајте регедит и притисните ентер да отворите уређивач регистра.

2. Дођите до следећег кључа у уређивачу регистра:
ХКЕИ_ЛОЦАЛ_МАЦХИНЕ\СИСТЕМ\ЦуррентЦонтролСет\Цонтрол\Сессион Манагер\Мемори Манагемент
3. Финд ЦлеарПагеФилеАтСхутДовн и промените његову вредност на 1.
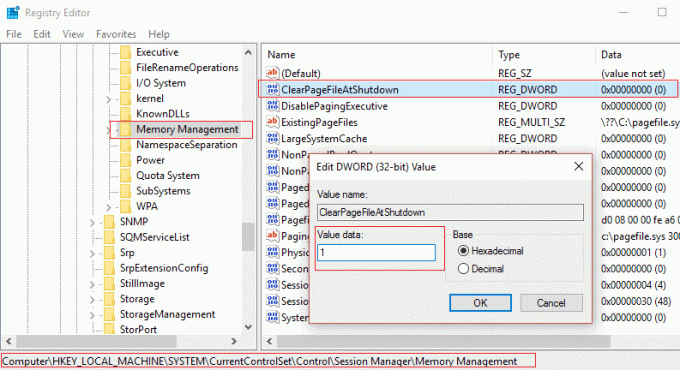
4. Поново покрените рачунар да бисте сачували промене.
Метод 4: Онемогућите апликације и услуге за покретање
1. Притисните Цтрл + Схифт + Есц тастер истовремено отворити Таск Манагер.
2. Затим изаберите Картица Стартуп и Онемогућите све услуге које имају велики утицај.

3. Побрините се само да Онемогућите услуге треће стране.
4. Поново покрените рачунар да бисте сачували промене.
Метод 5: Онемогућите П2П дељење
1. Кликните на дугме Виндовс и изаберите Подешавања.
2. Из прозора Подешавања кликните на Ажурирање и безбедност.

3. Затим, у оквиру Подешавања ажурирања, кликните Напредне опције.
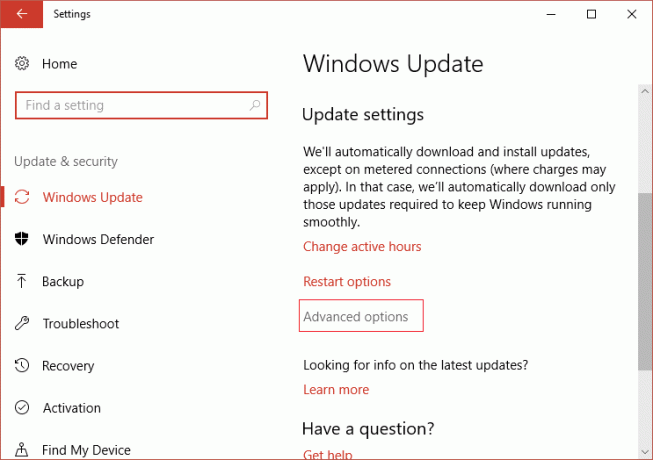
4. Сада кликните Одаберите начин на који се ажурирања испоручују.

5. Обавезно искључите „Ажурирања са више од једног места.”

6. Поново покрените рачунар и поново проверите да ли овај метод има поправку проблема са високом употребом ЦПУ-а и диска у оперативном систему Виндовс 10 или не.
Метод 6: Онемогућите задатак ЦонфигНотифицатион
1. Откуцајте Таск Сцхедулер у Виндовс траку за претрагу и кликните на Таск Сцхедулер.

2. Из Планера задатака идите на Мицрософт него Виндовс и на крају изаберите ВиндовсБацкуп.
3. Следећи, Онемогућите ЦонфигНотифицатион и применити промене.

4. Затворите Евент Виевер и поново покрените рачунар, а ово може да реши проблем са високом употребом ЦПУ-а и диска у оперативном систему Виндовс 10, ако не, наставите.
Метод 7: Онемогућите услугу предвиђања да бисте брже учитавали странице
1. Отвори Гоогле Цхроме и идите на Подешавања.
2. Померите се надоле и кликните на напредна опција.

3. Затим пронађите Приватност и обавезно онемогућити прекидач за Користите услугу предвиђања за брже учитавање страница.

4. Притисните тастер Виндовс + Р, а затим откуцајте „Ц:\Програм Филес (к86)\Скипе\Пхоне” и притисните ентер.
5. Сада кликните десним тастером миша Скипе.еке и изаберите Својства.

6. Изаберите картицу Безбедност и обавезно означите „СВИ ПАКЕТИ АПЛИКАЦИЈЕ” а затим кликните на Уреди.

7. Поново се уверите да је означено „СВИ ПАКЕТИ АПЛИКАЦИЈА“, а затим означите Дозволу за писање.

8. Кликните на Примени, затим на Ок, а затим поново покрените рачунар да бисте сачували промене.
Метод 8: Покрените алатку за решавање проблема одржавања система
1. Унесите цонтрол у Виндовс Сеарцх, а затим кликните на Контролна табла из резултата претраге.

2. Сада, укуцај отклањање проблема у пољу за претрагу и изаберите Решавање проблема.

3. Кликните Погледати све из левог прозора.

4. Затим кликните на Одржавање система да покренете алатку за решавање проблема и пратите упутства на екрану.

5. Алат за решавање проблема можда може Решите проблем са високом употребом ЦПУ-а и диска у оперативном систему Виндовс 10.
Метод 9: Онемогућите аутоматски одабир боје акцента са моје позадине
1. Притисните тастер Виндовс + И да бисте отворили Виндовс подешавања.
2. Затим кликните на Персонализација.

3. У левом окну изаберите Боје.
4. Затим, са десне стране, Дисабле Аутоматски изаберите боју акцента из моје позадине.
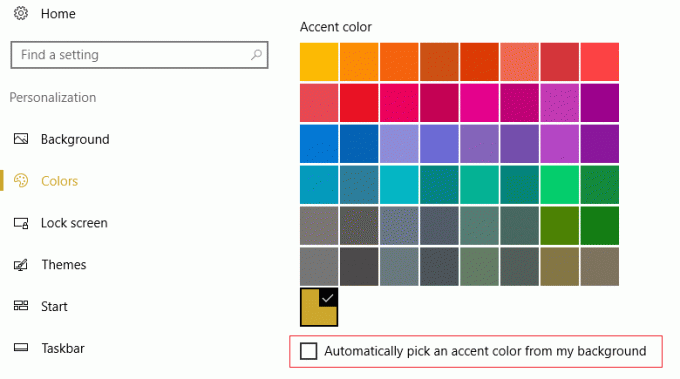
5. Поново покрените рачунар да бисте сачували промене.
Метод 10: Онемогућите апликације које се покрећу у позадини
1. Притисните тастер Виндовс + И да бисте отворили Прозор подешавања.
2. Затим изаберите приватност, а затим у левом окну кликните на Позадинске апликације.

3. Онемогућите их све и затворите прозор, а затим поново покрените систем.
Метод 11: Прилагодите подешавања у оперативном систему Виндовс 10 за најбоље перформансе
1. Кликните десним тастером миша на „Овај рачунар” и изаберите Својства.
2. Затим у левом окну кликните на Напредна подешавања система.

3. Сада са картице Напредно у Системска својства, кликните на Подешавања.

4. Следеће, изаберите да Подесите за најбоље перформансе. Затим кликните на Примени, а затим на ОК.

5. Поново покрените рачунар и проверите да ли можете да поправите високу употребу ЦПУ-а и диска у оперативном систему Виндовс 10.
Метод 12: Искључите Виндовс Спотлигхт
1. Притисните тастер Виндовс + И да бисте отворили Подешавања а затим изаберите Персонализација.

2. Затим из левог окна изаберите Закључавање екрана.
3. Испод позадине из падајућег менија, изаберите Слика уместо Виндовс Спотлигхт.
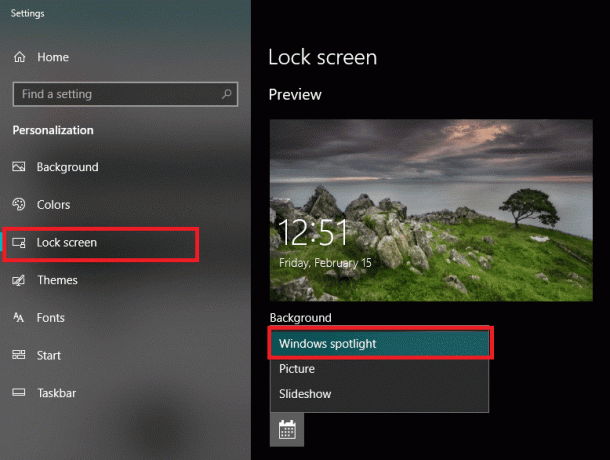
Метод 13: Ажурирајте Виндовс и управљачке програме
1. Притисните Виндовс тастер + И да отворим Подешавања, а затим кликните на Ажурирање и безбедност.

2. Са леве стране кликће на мени Виндовс Упдате.
3. Сада кликните на „Провери ажурирања” да бисте проверили да ли постоје доступна ажурирања.

4. Ако су нека ажурирања на чекању, кликните на Преузмите и инсталирајте ажурирања.

5. Када се ажурирања преузму, инсталирајте их и ваш Виндовс ће постати ажуран.
6. Притисните тастер Виндовс + Р и откуцајте „девмгмт.мсц” у дијалогу Покрени да бисте отворили Менаџер уређаја.

7. Проширити Мрежни адаптери, а затим кликните десним тастером миша на вашу Ви-Фи контролер(на пример Броадцом или Интел) и изаберите Ажурирајте драјвере.

8. У Виндовс-у за ажурирање софтвера драјвера изаберите „Претражите мој рачунар за софтвер управљачког програма.”

9. Сада изаберите „Дозволите ми да изаберем са листе драјвера уређаја на мом рачунару.”

10. Покушати да ажурирајте драјвере са наведених верзија.
11. Ако горе наведено није успело, идите на веб локација произвођача да ажурирате драјвере: https://downloadcenter.intel.com/
12. Рестарт да примени промене.
Метод 14: Дефрагментирајте чврсти диск
1. У Виндовс траку за претрагу откуцајте дефрагментацију а затим кликните на Дефрагментирајте и оптимизујте дискове.
2. Затим изаберите све дискове један по један и кликните на Анализирај.

3. Ако је проценат фрагментације већи од 10%, изаберите диск јединицу и кликните на Оптимизуј (овај процес може потрајати, па будите стрпљиви).
4. Када се фрагментација заврши, поново покрените рачунар и видите да ли можете поправите проблем са високом употребом ЦПУ-а и диска у оперативном систему Виндовс 10.
Метод 15: Покрените ЦЦлеанер и Малваребитес
1. Преузети и инсталирати ЦЦлеанер & Малваребитес.
2. Покрените Малваребитес и нека скенира ваш систем у потрази за штетним датотекама. Ако се пронађе злонамерни софтвер, он ће их аутоматски уклонити.

3. Сада покрените ЦЦлеанер и изаберите Цустом Цлеан.
4. У оквиру Прилагођено чишћење изаберите Виндовс картица и означите подразумеване вредности и кликните Анализирај.

5. Када се анализа заврши, уверите се да ћете сигурно уклонити датотеке које желите да избришете.

6. На крају, кликните на Очисти дугме и пустите ЦЦлеанер да ради својим током.
7. Да бисте додатно очистили свој систем, изаберите картицу Регистри, и проверите да ли је следеће:

8. Кликните на Скенирајте за проблеме и дозволите ЦЦлеанер-у да скенира, а затим кликните на Поправите изабране проблеме дугме.

9. Када ЦЦлеанер пита „Желите ли резервне копије измена у регистру?” изаберите Да.
10. Када се резервна копија заврши, кликните на Поправи све изабране проблеме дугме.
11. Поново покрените рачунар да бисте сачували промене.
То је то што сте успешно имали Решите проблем са високом употребом ЦПУ-а и диска у оперативном систему Виндовс 10 али ако и даље имате питања у вези са овом објавом, слободно их поставите у одељку за коментаре.



