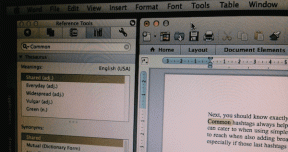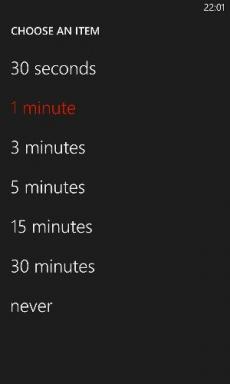7 најбољих подешавања и савета за преглед задатака за Виндовс 10 у 2020
Мисцелланеа / / November 29, 2021
Мицрософт наставља да пумпа Виндовс 10 са узбудљиве нове карактеристике и елементи са сваким новим ажурирањем. Од тамни режим до динамичко закључавање Виндовс-а, листа је прилично дуга. Међутим, једна карактеристика која се истиче, а ипак остаје потцењена је Таск Виев. Ова једноставна функција вам помаже да будете продуктивнији и помаже вам да радите ефикасније и уштедите време.

Повећање продуктивности требало би да буде један од ваших циљева у 2020. Ако тражите врхунска подешавања приказа задатака за Виндовс 10 и савете који ће вам помоћи у томе, саставили смо неке од најбољих.
Почнимо.
Приказ задатака: шта је то и како функционише
Таск Виев је једноставан Виндовс 10 алат који вам омогућава да приступите гомили виртуелних десктоп простора.
Али зашто би некоме био потребан сет виртуелних десктопа? Па, за почетак, ове радне површине вам омогућавају да одвојите различите пројекте на којима можете радити истовремено.
На пример, ако морате да радите само на табелама за један пројекат без ометања Слацк-а и Твитера, исто можете да урадите са Таск Виев-ом. Морате да направите виртуелну радну површину и
отворите одређене апликације на њему.
Укратко, омогућава вам да одвојите просторе за рад и игру. На тај начин, има за циљ да вас учини ефикаснијим тако што вам омогућава да се фокусирате на свој посао или један по један аспект вашег посла.
А када желите да погледате своје друге пројекте или мало прегледате интернет, морате да прелазите са једног десктопа на други. Сасвим згодно.
Такође на Гуидинг Тецх
1. Коришћење виртуелних десктопа и временских линија и приступ њима
Приступ Таск Виев-у је једноставна ствар у оперативном систему Виндовс 10. Само притисните тастере Виндовс + Таб заједно и Виндовс ће приказати радне површине на врху. Или можете кликнути на дугме Приказ задатака (поред дугмета Старт) на траци задатака.

Када га отворите, моћи ћете да видите све апликације и алате који су отворени на вашем систему, са фокусом на тренутној апликацији. Све што треба да урадите је да кликнете на дугме Плус да додате нови простор виртуелне радне површине. Да, тако једноставно.
Опет, ако сте на а подешавање више монитора, покренуте апликације неће бити приказане на једном монитору. Уместо тога, они ће бити приказани на мониторима, у зависности од тога које апликације сте држали отворене на одређеном екрану.
Иако то може донекле поразити сврху виртуелне радне површине, добра ствар је што уклања све ометања и омогућава вам приступ само основним апликацијама.
2. Шта је временска линија
Таск Виев укључује још једну сјајну функцију која се прикладно назива временска линија која вам омогућава да наставите задатке на старим пројектима. На пример, ако сте прошле недеље радили на дизајну кул постера у Адобе Пхотосхоп-у, можете га брзо преузети и наставити да радите на њему.
Да бисте приступили временској линији, отворите Приказ задатака и померите се надоле и моћи ћете да видите све своје активности груписане по датуму и апликацији. Ако желите да наставите са радом, кликните на картицу апликације и то је све.

Међутим, ако не желите да ваш Виндовс рачунар прати ваше активности, можете и то да онемогућите.
Да бисте то урадили, идите на Подешавања> Подешавања приватности> Историја активности.

Овде поништите избор опције Прикажи активност.
3. Премештање ставки са једне радне површине на другу
Када кажемо да вам Таск Виев помаже да направите више виртуелних десктопа да бисте се усредсредили на свој посао, то не значи да је то уско окружење. Овај модул вам даје независност премештања апликација по многим радним површинама.
Да бисте преместили апликацију са једне радне површине на другу, кликните десним тастером миша на апликацију и изаберите Премести на [име радне површине].

У исто време, можете имати отворену заједничку апликацију на свим радним површинама.
За то следите исту рутину отварања приказа задатака. Након што сте то урадили, кликните на апликацију и изаберите опцију „Прикажи овај прозор на свим радним површинама“. Кул, зар не?
Такође на Гуидинг Тецх
4. Коришћење Снап-а
Још једна фасцинантна карактеристика за некога ко воли да обавља више задатака је Снап. Помоћу њега можете лако управљати свим отвореним апликацијама одједном. Као што му име говори, отвара отворени прозор апликације са стране екрана. На тај начин можете имати два (или више) прозора отворена један поред другог.
Да бисте снимили прозор, отворите Таск Виев и кликните десним тастером миша на прозор. Затим изаберите Снап Ригхт и Снап Лефт и погледајте како се магија одвија.

Алтернативно, можете користити и пречице на тастатури. Отворите апликацију коју желите да снимите, а затим притисните Вин + Десно/Лево да одредите правац. Затим изаберите прозор апликације који желите да отворите један поред другог и бићете сортирани.
Најбољи део је што Виндовс Снап ради на више од два прозора истовремено. Поздравите Квадранте.
Ова згодна мала функција вам омогућава да отворите прозоре апликација на мрежи са четири правоугаоника, као што је она приказана испод.

Дакле, ако имате ресурсе за то (као што је ултрашироки монитор), притисните Виндовс заједно са тастерима десно/лево да бисте снимили први прозор.
Када отворите оба прозора апликације, изаберите следећи, притисните тастере Виндовс + лево и одмах притисните стрелицу нагоре. То ће активирати Квадранте и причврстити прозор на горњу четвртину екрана. Невероватно, зар не?
5. Подесите подешавања снимања
Опет, постоји неколико прилагођавања које можете да урадите за Снап. За сада, Виндовс 10 вам даје три опције, као што је приказано на слици испод. А на основу ваших преференција, можете изабрати да их искључите.

Идите на Подешавања> Систем> Вишезадаћност и онемогућите оне које вам се не свиђају.
6. Пречице на тастатури
Као што сте можда већ претпоставили, постоји на десетине пречица на тастатури за Виндовс Таск Виев и Тимелине. Они штеде ваше време и дају вам брз преглед отворених апликација или десктопа.

Ево неких пречица на тастатури за Виндовс Таск Виев:
- Приступ приказу задатака: Виндовс + Таб.
- Направите нову радну површину: Виндовс + Цтрл + Д
- Крећите се између виртуелних десктопа: Виндовс + Цтрл + стрелица лево/десно
Цоол Тип: Да бисте видели све отворене прозоре, кликните десним тастером миша на траку задатака и изаберите Прикажи све прозоре један поред другог.
Такође на Гуидинг Тецх
7. Онемогућавање приказа задатака
Ако не користите приказ задатака и не желите препунити траку задатака, увек га можете онемогућити.
Да бисте то урадили, кликните десним тастером миша на траку задатака и поништите избор опције за дугме Прикажи приказ задатака из контекстног менија.

Будите професионалац за више задатака
Дакле, ово су били неки од савета и трикова помоћу којих можете савладати Таск Виев у оперативном систему Виндовс 10. Да ли смо пропустили да укључимо ваше омиљено решење? Поделите то са нама у коментарима испод.
Следеће: Да ли језичка трака недостаје на вашем Виндовс 10 систему? Погледајте следећи чланак за решења о томе како да вратите ту језичку траку.