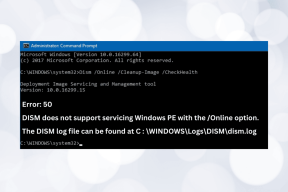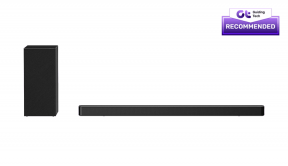3 најбоља начина да поправите Мицрософт Теамс обавештења која не раде на Виндовс 10
Мисцелланеа / / November 29, 2021
Мицрософт Теамс је један од најбољих алата за управљање тимом за предузећа и организације сарађују и комуницирају на даљину. Да ли вам недостају корисне информације и ажурирања вашег тима или колега? То је могуће ако апликација Мицрософт Теамс не шаље обавештења за нове поруке, помињања и друге ствари. Можда се питате шта се догодило и тражите исправке за апликацију Мицрософт Теамс која шаље одговарајућа обавештења на Виндовс 10.

У овом посту смо навели 3 могућа решења да то поправимо. Хајдемо одмах у то, хоћемо ли?
1. Искључите уштеду батерије
Да ли сте активирали опцију уштеде батерије на свом Виндовс лаптопу? Ако јесте, можда бисте желели да искључите ту функцију да бисте без одлагања примали обавештења од Мицрософт тимова. Уштеда батерије вам помаже да уштедите енергију батерије на рачунару са оперативним системом Виндовс 10 тако што привремено обуставља процесе као што су ажурирања апликација, ажурирања уживо Плочице менија Старт, итд. Међутим, уштеда батерије такође спречава неке апликације да вам шаљу (пусх) обавештења.
Да бисте решили проблем који недостаје Мицрософт Теамс обавештењима, покушајте да искључите уштеду батерије на рачунару. Пратите доле наведене кораке да видите како.
Корак 1: Покрените мени Виндовс Сеттингс.
Корак 2: Изаберите Систем.

Корак 3: Додирните Батерија на левом окну.

4. корак: Померите се до одељка Уштеда батерије и искључите опцију „Статус уштеде батерије до следећег пуњења“.

Алтернативно, можете да додирнете икону батерије на траци задатака вашег рачунара и кликнете на опцију Уштеда батерије у окну батерије.

Још један брз начин да свој Виндовс рачунар избаците из режима уштеде батерије је да га прикључите на извор напајања. Оперативни систем Виндовс 10 је дизајниран да аутоматски онемогући уштеду батерије сваки пут када је рачунар укључен/пуњен.
Након што деактивирате уштеду батерије, проверите да ли сада стижу обавештења Мицрософт тимова или не.
2. Искључите помоћ при фокусирању
Фоцус Ассист је још једна функција оперативног система Виндовс 10 која може да промени начин на који се испоручују обавештења из ваших апликација. Када је омогућен, Фоцус ассист утишава обавештења из ваших апликација и сакрива их. Замислите помоћ за фокусирање као „Не узнемиравај“ за Виндовс 10 уређаје. Прочитајте наше детаљно водич за помоћ при фокусирању и како она функционише.
Кад год се чини да обавештења Мицрософт Теамс-а не раде, могуће је да је Фоцус Ассист омогућен и да зауставља та обавештења. Дакле, ако сте га омогућили, требало би да га онемогућите.
Корак 1: Покрените мени Виндовс Сеттингс.
Корак 2: Изаберите Систем.

Корак 3: Додирните опцију Фоцус Ассист на левом менију.

4. корак: Ако имате омогућен неки од режима помоћи при фокусирању (само приоритет или само аларми), тапните на Искључено да бисте деактивирали функцију.

Након тога, Мицрософт Теамс обавештења би сада требало да раде и обавештења би требало да почну да се појављују.
Алтернативно, можете брзо да искључите режим помоћника у Виндовс акционом центру. Додирните икону текста у доњем десном углу екрана рачунара.

Про врх: Користите Виндовс тастер + пречицу на тастатури да брзо покренете Ацтион Центер на свом Виндовс рачунару.
Затим додирните Само аларми (или Само приоритет, у зависности од режима Фоцус Ассист који сте активирали) да бисте искључили Фоцус Ассист.

3. Онемогућите или уредите аутоматска правила за помоћ при фокусирању
Ако је потребно да користите Фоцус Ассист да бисте обавили неке задатке на рачунару, можете да прилагодите када и како Фоцус Ассист ради уместо да га искључите. На тај начин и даље можете да користите Фоцус Ассист, а ова функција неће спречити да пристижу обавештења из Мицрософт Теамс-а.

Подразумевано, функција Фоцус Ассист је дизајнирана да се укључи када обављате одређене активности које захтевају неподељену пажњу на рачунару. То би зауставило сва обавештења која долазе из већине апликација, укључујући Мицрософт Теамс. Када играте, Фоцус ассист се може аутоматски активирати да паузира сва обавештења Мицрософт Теамс-а и тихо их гурне у Акциони центар. Исто важи и за пројектовање/дуплирање екрана на спољни екран и коришћење апликације у режиму целог екрана.
Да бисте искључили ова аутоматска правила за помоћ при фокусирању, покрените мени Подешавања на рачунару и идите на Систем > Помоћ при фокусирању. Сада искључите сва правила/услове који аутоматски омогућавају Фоцус Ассист на вашем рачунару.

Сада, када обављате било коју од ових активности на рачунару, требало би да добијате обавештења од Мицрософт тимова.
Ако не желите да онемогућите ова аутоматска правила/услове, алтернативно решење је да уредите свако правило како бисте омогућили да се обавештења појављују чак и када је помоћ за фокусирање аутоматски омогућена. На тај начин, ваше Мицрософт Теамс обавештење више неће бити заустављено или прослеђено у Акциони центар. Многи корисници су потврдили да би то могло бити заиста ефикасно решење.

Идите на Подешавања > Систем > Помоћ при фокусирању на рачунару и додирните свако од аутоматских правила.

Затим желите да поништите избор опције „Прикажи обавештење у акционом центру када се помоћ за фокусирање аутоматски укључи“.

Подесите свако друго аутоматско правило у менију подешавања помоћи за фокусирање и поново покрените рачунар.
Останите ажурирани
Пропуштање важних (временски ограничених) информација може бити штетно. Ако вас апликација Мицрософт Теамс не обавештава о новим порукама или помињању, упркос томе што је обавештење у апликацији омогућено, нека подешавања на вашем рачунару су највероватније кривац. Испробајте наше савете за решавање проблема да бисте одмах почели да примате обавештења Мицрософт тимова. А ако сте смислили било коју другу опцију да то поправите, поделите је у одељку за коментаре испод.
Следеће: Да ли сте на тржишту и тражите веб камере за своје Мицрософт Теамс састанке? Погледајте пост на линку испод да бисте открили најбоље веб камере за видео позиве и видео конференције.