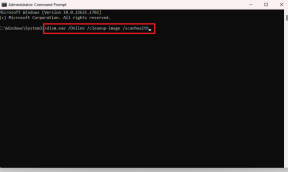Како да поправите проблем са Адобе Ацробат Реадер ДЦ који се не отвара у оперативном систему Виндовс 10
Мисцелланеа / / November 29, 2021
Ис Адобе Ацробат Реадер ДЦ се не отвара у Виндовс 10? То се може догодити из више разлога. На пример, програм можда нема довољне дозволе за правилно покретање. Или, можда постоје проблеми са компатибилношћу.

Оштећена инсталација Адобе Ацробат Реадер ДЦ такође може спречити покретање програма на радној површини. Срећом, неколико исправки вам може помоћи да поново покренете Ацробат Реадер ДЦ. Хајде да укопамо и проверимо их.
Покрени као администратор
Покушајте да покренете Ацробат Реадер ДЦ са повишеним правима. Да бисте то урадили, кликните десним тастером миша на Ацробат Реадер ДЦ пречицу на радној површини и кликните на Покрени као администратор. У дијалогу Контрола корисничког налога који се појави кликните на Да.

Ако се Ацробат Реадер ДЦ исправно покрене, увек можете да конфигуришете пречицу за покретање програма са административним правима. Почните тако што ћете кликнути десним тастером миша на пречицу Ацробат Реадер ДЦ. Затим изаберите Својства.

У дијалогу Својства који се појави, пређите на картицу Пречица, изаберите Напредно, означите поље за потврду поред Покрени као администратор, а затим кликните на ОК.
Такође на Гуидинг Тецх
Покрените у режиму компатибилности
Да бисте елиминисали проблеме са компатибилношћу са Виндовс 10, покрените Ацробат Реадер ДЦ Мод компатибилности.
Почните тако што ћете десним тастером миша кликнути на икону Ацробат Реадер ДЦ на радној површини. Затим изаберите Својства. У дијалогу Својства пређите на картицу Компатибилност, означите поље за потврду испод Режим компатибилности и изаберите Виндовс 8. Кликните на Примени и ОК.

Ако се и даље суочавате са истим проблемом, покушајте да подесите режим компатибилности на Виндовс 7. Такође можете да користите алатку за решавање проблема са компатибилношћу програма (кликните на Покрени алатку за решавање проблема са компатибилношћу) да бисте открили и решили проблеме са компатибилношћу у Ацробат Реадер ДЦ.
Завршите позадинске процесе
Да ли се Ацробат Реадер ДЦ и даље не отвара? Завршавање свих позадинских процеса у вези са програмом може помоћи.
Да бисте то урадили, кликните десним тастером миша на мени Старт и изаберите Таск Манагер. Затим кликните на Више детаља да бисте проширили подразумевани приказ Менаџера задатака.

Пређите на картицу Процеси, изаберите сваки позадински процес који се односи на Ацробат Реадер ДЦ (као што је приказано на слици изнад), а затим кликните на Заврши задатак.
Када то урадите, покушајте поново да отворите Ацробат Реадер ДЦ.
Онемогућите заштићени режим
Ацробат Реадер ДЦ користи функцију која се зове заштићени режим да заштити ваш рачунар од злонамерних ПДФ докумената. У ретким случајевима, заштићени режим такође може да спречи учитавање програма. Стога, покушајте да га онемогућите.
Пошто очигледно не можете да отворите Ацробат Реадер ДЦ да бисте онемогућили заштићени режим, морате користите уређивач регистра за то.
Корак 1: Притисните Виндовс+Р, откуцајте регедит, а затим кликните на ОК да отворите системски регистар.
Корак 2: Копирајте следећу путању у адресну траку прозора уређивача регистра и притисните Ентер:
Рачунар\ХКЕИ_ЦУРРЕНТ_УСЕР\СОФТВАРЕ\Адобе\Ацробат Реадер\ДЦ\Привилегед
Корак 3: Двапут кликните на ставку регистратора са ознаком бПротецтедМоде.
4. корак: Подесите вредност на '0' и кликните на ОК.

5. корак: Изађите из уређивача регистра.
Покушајте да покренете Ацробат Реадер ДЦ. Ако се исправно покрене, можете наставити да користите програм са онемогућеним заштићеним режимом. Међутим, то чини Ацробат Реадер ДЦ мање безбедним. Размислите о наставку са осталим исправкама да бисте у потпуности решили проблем.
У случају да желите да проверите да ли поновно активирање заштићеног режима изазива понављање проблема, идите на Уреди > Преференцес > Сецурити (Енханцед), а затим означите поље поред Омогући заштићени режим на Покренути.
Ажурирајте Виндовс 10
Да ли сте недавно ажурирали Виндовс 10? Покретање застарелих верзија Виндовс-а често узрокује проблеме са апликацијама као што је Адобе Ацробат Реадер ДЦ.
Такође на Гуидинг Тецх
До инсталирајте најновије исправке за Виндовс 10, отворите мени Старт, откуцајте виндовс упдате, а затим притисните Ентер. Кликните на Провери ажурирања и инсталирајте сва ажурирања на чекању. Поново покрените рачунар и покушајте да покренете Ацробат Реадер ДЦ.
Уклоните и поново инсталирајте
Ако и даље имате проблема, морате поново да инсталирате Адобе Ацробат Реадер ДЦ. Пре него што то урадите, најбоље је да користите Адобе Реадер ДЦ и Ацробат ДЦ Цлеанер Тоол да бисте потпуно уклонили програм са рачунара.
Корак 1: Поново покрените рачунар.
Корак 2: Преузмите Адобе Реадер ДЦ и Ацробат ДЦ Цлеанер Тоол.
Преузмите Адобе Реадер ДЦ и Ацробат ДЦ Цлеанер Тоол
Корак 3: Покрените Адобе Реадер ДЦ и Ацробат ДЦ Цлеанер Тоол.

4. корак: Изаберите Реадер.

5. корак: Кликните Очисти сада да бисте започели процедуру уклањања.

Корак 6: Поново покрените рачунар након што Адобе Реадер ДЦ и Ацробат ДЦ Цлеанер Тоол заврше уклањање Ацробат Реадер ДЦ.
Корак 7: Преузмите Адобе Ацробат Реадер ДЦ.
Преузмите Адобе Ацробат Реадер ДЦ
Корак 8: Кликните десним тастером миша на датотеку за подешавање и изаберите Својства. На картици Компатибилност означите поље поред „Покрени овај програм у режиму компатибилности за“ и изаберите Виндовс 8 или Виндовс 7.
9. корак: Инсталирајте Адобе Ацробат Реадер ДЦ.

10. корак: Поново покрените рачунар након поступка инсталације.
Покушајте да покренете Ацробат Реадер ДЦ. Вероватно би требало да се отвори без проблема.
Такође на Гуидинг Тецх
Назад на посао
Ако сте успели да поново покренете Ацробат Реадер ДЦ, обавезно га редовно ажурирајте. Да бисте то урадили, отворите мени Помоћ и изаберите Провери ажурирања. Поседовање најновијих ажурирања за Ацробат Реадер ДЦ требало би да минимизира шансе да наиђете на сличне проблеме у будућности. Не заборавите да често ажурирате и Виндовс 10.
Следеће: Да ли сте знали да можете да отварате ПДФ-ове у засебним прозорима Адобе Ацробат Реадер ДЦ? Ево како то да урадите.