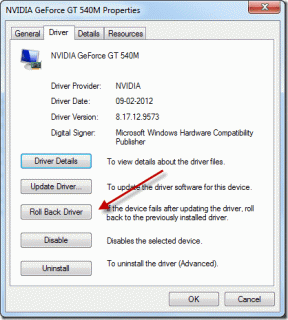Како да поправите иЦлоуд који не прави резервну копију фотографија на иПхоне-у
Мисцелланеа / / November 29, 2021
Од свих услуге складиштења у облаку које сам испробао на иОС-у, иЦлоуд ради најефикасније за прављење резервних копија фотографија и видео записа. Међутим, није савршено. Понекад сам проверио апликацију Фотографије на својим другим уређајима, само да бих открио да недостају недавно снимљене фотографије са мог иПхоне-а.

Наравно, то вам се морало догодити и натерало вас да се питате или тражите одређене слике или видео записе.
Срећом, многа решења се могу одмах испробати да поправи иЦлоуд када не успе да направи резервну копију фотографија на иПхоне-у. Хајдемо одмах да поправимо ствари.
Белешка: Ако тражите само начин да укључите своје фотографије и видео записе као део обичног иЦлоуд-а резервну копију, а затим погледајте одељак 10 „Укључи фотографије у резервне копије иЦлоуд система“ при крају овог пошта.
Такође на Гуидинг Тецх
1. Поново покрените иПхоне
Не могу довољно да нагласим како једноставно поновно покретање вашег иПхоне-а може поправити најчешће недостатке у иОС-у. Пре него што заронимо у неке од озбиљних поправки, урадимо управо то. Да бисте поново покренули свој иПхоне, притисните и држите дугмад за појачавање и напајање. На иПхоне 8 и старијим уређајима, једноставно држите дугме за напајање.

Након што поново покренете свој иПхоне, отворите апликацију Фотографије и пређите на картицу Фотографије. Можете пратити напредак ваших отпремања према дну екрана.
2. Проверите складиште
Ако користите иЦлоуд-ових бесплатних 5 ГБ складишног простора, не очекујте да ће трајати дуго. Чак и ако сте надоградили на следећи ниво (50 ГБ), он ће се пунити брзим темпом када снимање пуно фотографија и видео записа. Да бисте проверили статус свог иЦлоуд складишта, прођите кроз следећих неколико корака.
Корак 1: Отворите апликацију Подешавања на свом иПхоне-у и наставите тако што ћете додирнути свој профил. Затим додирните иЦлоуд.


Корак 2: Испод одељка Складиштење можете видети количину слободног простора у иЦлоуд-у. Ако је трака пуна, онда знате разлог зашто се ваше фотографије не праве резервне копије на иЦлоуд-у.

Имате три избора да направите ако је иЦлоуд складиштење проблем. Најлакши излаз је да купите више иЦлоуд простора за складиштење — то је штета за ваш новчаник. Да бисте то урадили, додирните Управљање складиштем, а затим додирните Промени план складиштења.
Алтернативно, можете проверити наш водич за ослобађање иЦлоуд складишта. Ако то звучи као тежак посао, можете размислити прелазак на Гоогле фотографије, који вам пружа неограничену количину резервних копија.
3. Омогућите иЦлоуд фотографије
Да бисте аутоматски направили резервну копију својих фотографија и видео записа на иЦлоуд чим их снимите, морате да имате укључене иЦлоуд фотографије. Иако је ова функција подразумевано омогућена, можда сте је претходно искључили, било да бисте користили алтернативна функција Ми Пхото Стреам или да пређете на другу услугу складиштења у облаку. Хајде да проверимо да ли је то случај.
Белешка: Укључивање иЦлоуд фотографија ће такође синхронизовати све фотографије које сте снимили са других иОС уређаја на ваш иПхоне.
Отворите апликацију Подешавања на свом иПхоне-у. Затим померите надоле, а затим додирните Фотографије. На следећем екрану уверите се да је прекидач поред иЦлоуд Пхотос укључен.


Ако су иЦлоуд фотографије онемогућене и управо сте га укључили, видећете две одвојене опције које се појављују испод — Оптимизујте складиштење иПхоне-а и Преузми и задржи оригинале.
Избор првог ће задржати чуваре места ниске резолуције на вашем уређају док правите резервне копије оригинала на иЦлоуд-у, а најпогоднији је ако желите да уштедите простор локално. Изаберите ово друго ако локално складиште није проблем.
Ако имате велику камеру, биће потребно неко време да направите резервну копију фотографија и видео записа. Не заборавите да увек можете да посетите апликацију Фотографије да бисте проверили статус својих отпремања.
4. Онемогућите режим ниске количине података (Ви-Фи)
На иОС-у 13 сада имате посебан прекидач под називом „Режим ниских података“ за Ви-Фи везе. Ако је укључен, ваше фотографије се неће правити резервне копије на иЦлоуд-у. Иако можете привремено да наставите прављење резервних копија тако што ћете посетити апликацију Фотографије и додирнути Настави, то ће трајати само сат времена. Ако желите беспрекорне резервне копије, морате искључити режим ниске количине података за своју Ви-Фи везу.
Корак 1: У апликацији Подешавања на вашем иПхоне-у додирните Ви-Фи. Затим додирните икону у облику слова и поред Ви-Фи мреже на коју сте повезани.


Скорак 2: Искључите прекидач поред Режима са малим бројем података.

Та опција је подразумевано искључена за Ви-Фи везе, али увек је добра идеја да још једном проверите да бисте обезбедили беспрекорно искуство прављења резервних копија.
5. Промените ДНС сервере
Понекад подразумевани ДНС сервери за вашу Ви-Фи везу могу бити прилично лоши у усмеравању саобраћаја са вашег иПхоне-а у правом смеру. Размислите да их промените у Гоогле јавна услуга решавања ДНС-а, што је прилично одлично у решавању већине проблема са повезивањем.
Корак 1: Отворите апликацију Подешавања, а затим додирните Ви-Фи. Затим додирните икону у облику слова и поред Ви-Фи мреже на коју сте повезани.


Скорак 2: У оквиру ДНС тапните на Конфигуриши ДНС. На следећем екрану уклоните постојеће сервере (можда ћете желети да их забележите за сваки случај), а затим додајте Гоогле јавне ДНС сервере у два одвојена слота као што је приказано у наставку:
8.8.8.8.
8.8.4.4.


Додирните Сачувај да бисте применили промене. Сада идите у апликацију Фотографије и проверите да ли су ствари поново почеле да се крећу.
Такође на Гуидинг Тецх
6. Омогући мобилне податке
Да ли користите мобилне податке? Ако је тако, морате или да пређете на Ви-Фи или дозвољавају коришћење мобилних података да бисте синхронизовали своје фотографије са иЦлоуд-ом. Ево како да омогућите резервне копије мобилних података.
Корак 1: Отворите апликацију Подешавања на свом иПхоне-у. Затим, скролујте до краја, а затим додирните Фотографије. Пратите то додиром на Целлулар Дата.


Скорак 2: Укључите прекидач поред Целлулар Дата. Ако имате много фотографија и видео записа које треба да отпремите, такође укључите прекидач поред Неограничена ажурирања.

Не постоји тачно ограничење када Неограничена ажурирања заиста утичу. Обично ће фотографије са комбинованом величином од око 200 МБ престати да се синхронизују са иЦлоуд-ом ако је ово подешавање онемогућено.
7. Онемогућите режим ниске количине података (мобилна мрежа)
Баш као и код Ви-Фи веза, постоји и ограничење режима ниске количине података за мобилне податке. Упркос томе што дозвољавате коришћење мобилних података за резервне копије иЦлоуд фотографија, такође морате да се уверите да ваш иПхоне нема укључену ову поставку.
Корак 1: Отворите апликацију Подешавања, а затим додирните Целлулар. Наставите то тако што ћете додирнути Опције за мобилне податке.


Скорак 2: Додирните Опције за мобилне податке. Затим искључите прекидач поред Режима са малим бројем података.

8. Ажурирајте иОС
иЦлоуд фотографије су основна карактеристика иОС-а. Ако се ваше фотографије и даље не праве правилно резервне копије на иЦлоуд-у, морате размислите о ажурирању иОС-а, посебно ако то нисте урадили неко време. Обично би то требало да реши све познате грешке које узрокују проблем.
Корак 1: Идите на апликацију Подешавања, додирните Опште, а затим додирните Ажурирање софтвера.


Скорак 2: Ако су доступна новија ажурирања, преузмите их и инсталирајте.

Након што инсталирате нова ажурирања, проверите да ли се без проблема праве резервне копије ваших фотографија.
9. Ресетујте мрежна подешавања
Такође морате искључити могућност неправилно конфигурисаних мрежних поставки. Да бисте то урадили, потребно је ресетовање мрежних поставки за ваш иПхоне. То ће у великој мери помоћи у решавању проблема са повезивањем. Међутим, такође ће избрисати све сачуване Ви-Фи мреже и лозинке, Блуетоотх уређаје и виртуелне приватне мреже. За више детаља о утицају ресетовања мрежних подешавања, погледајте наш исцрпни водич о овој теми.
Корак 1: Отворите апликацију Подешавања, а затим додирните Опште. Затим додирните Ресетуј.


Скорак 2: На крају, додирните Ресетуј мрежне поставке, а затим поново додирните Ресетуј мрежне поставке да бисте потврдили.


Након ресетовања мрежних подешавања, или се повежите на Ви-Фи мрежу ручно или активирајте мобилне податке и проверите апликацију Фотографије. Највероватније би сада требало да прави резервну копију ваших фотографија без проблема.
10. Укључите фотографије у резервне копије иЦлоуд система
Ваш иПхоне такође може да прави резервне копије ваше фото и видео библиотеке као део резервне копије иЦлоуд система. То вам омогућава да брже вратите своје фотографије и видео записе, заједно са остатком података на вашем иПхоне-у, ако сте ресетовали свој иПхоне или мигрирали на нови уређај.
Али збуњујуће, процес такође захтева да искључите иЦлоуд фотографије. Ако је то нешто што желите да урадите, следећи кораци би вам требали помоћи. Само запамтите да за разлику од иЦлоуд фотографија, прављење резервних копија иЦлоуд система неће имати ваше најновије фотографије и видео записе у сваком тренутку.
Корак 1: Отворите апликацију Подешавања на свом иПхоне-у, а затим додирните свој профил. Затим додирните иЦлоуд.


Скорак 2: Испод одељка Апликације које користе иЦлоуд, додирните Фотографије. На следећем екрану искључите прекидач поред иЦлоуд Пхотос, а затим се вратите на претходни екран.


Корак 3: Додирните Управљај складиштем. Затим додирните Резервне копије.


Скорак 4: Изаберите свој иПхоне (означен као Овај иПхоне) испод Резервне копије. Испод одељка Изаберите податке за прављење резервних копија, укључите прекидач поред Библиотеке фотографија.


Скорак 5: Вратите се назад док не стигнете до екрана са ознаком иЦлоуд. Померите се до краја, а затим додирните иЦлоуд Бацкуп. Затим додирните Направи резервну копију сада.


Ваш иПхоне ће сада направити резервну копију вашег иПхоне-а на иЦлоуд-у заједно са вашим фотографијама и видео записима. Међутим, морате бити повезани на Ви-Фи — не можете да правите резервне копије иЦлоуд система на мобилним подацима.
Након што довршите иЦлоуд резервну копију, увек можете да укључите иЦлоуд фотографије за прављење резервних копија у реалном времену и синхронизацију ваше библиотеке фотографија. Имајте на уму да ваше фотографије и видео снимци неће бити део будућих резервних копија иЦлоуд система све док су вам омогућене иЦлоуд фотографије.
Такође на Гуидинг Тецх
Сачувајте своја сећања
Уверите се да се ваше фотографије беспрекорно синхронизују са иЦлоуд-ом може бити кључно. Омогућава угодно корисничко искуство са лаким приступом вашим фотографијама и видео записима у целом Аппли екосистему. Такође, безбедно их чува у облаку.
Међутим, последњи савет за решавање проблема указује на нешто важно. Морате да онемогућите иЦлоуд фотографије кад год треба да интегришете своју библиотеку фотографија у резервну копију иЦлоуд система.
Надамо се да ваш иЦлоуд налог савршено функционише након ових решења.
Следеће: Да ли сте забринути за своју приватност? Ево како да преузмете све своје податке са иЦлоуд-а.