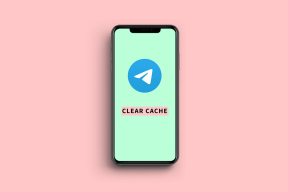Како поново мапирати тастере и пречице на Виндовс 10
Мисцелланеа / / November 29, 2021
Иако је стандардни распоред Виндовс тастатуре остао исти током година из доброг разлога, може бити тренутака када бисте пожелели да тај распоред прилагодите својим жељама. Да ли је један од тастера на вашој тастатури изненада престао да ради или желите да ставите тастере који се мање користе за бољу употребу, могућност да поново мапирате тастере и пречице је одличан начин да персонализујете своју тастатуру искуство.

До сада су корисници Виндовс-а морали да се ослањају на софтвер треће стране да би поново мапирали тастере или креирали прилагођене пречице. Али са Мицрософт ПоверТоис, поновно мапирање кључева је постало безбедно и једноставно искуство.
Дакле, без даљег одлагања, хајде да видимо како да поново мапирате тастере и пречице на Виндовс 10 помоћу ПоверТоис-а.
Подешавање ПоверТоис-а
Да бисте поново мапирали тастере и пречице на Виндовс 10, прво морате да преузмете и инсталирате ПоверТоис на свој рачунар. Читајте даље да бисте сазнали како.
Корак 1: Пређите на страницу издања Мицрософт ПоверТоис-а (линк испод) на ГитХуб-у. Тамо ћете пронаћи најновије издање у оквиру Ассетс. Потражите датотеку „.еке“ са именом сличним „ПоверТоисСетуп-0.37.2-к64.еке“.
Преузмите Мицрософт ПоверТоис

Корак 2: Након преузимања, отворите датотеку за подешавање и пратите упутства на екрану да бисте инсталирали ПоверТоис на свој рачунар.
Корак 3: Покрените ПоверТоис и укључите опцију „Покрени при покретању“.

Белешка: ПоверТоис треба да ради у позадини да би ремапирање кључа функционисало. Стога, за флуидно искуство, препоручује се да му дозволите да се покрене при покретању.
Сада ће се ПоверТоис аутоматски покренути и покренути у позадини када покренете или поново покренете рачунар.
Како поново мапирати тастере у оперативном систему Виндовс 10
Када се ПоверТоис подеси, сада можете поново да мапирате било који тастер на вашој тастатури у подешавањима ПоверТоис менаџера тастатуре. Ево како.
Корак 1: Покрените ПоверТоис на свом рачунару. Идите на картицу Менаџер тастатуре са леве стране и укључите опцију „Омогући менаџер тастатуре“ ако већ није.

Корак 2: Додирните дугме „Поново мапирајте кључ“ испод Пресликајте тастере.
Корак 3: У прозору Ремап тастера кликните на дугме „+“ да бисте додали мапирање тастера.

4. корак: Сада додајте кључ који желите да пресликате. Можете или да изаберете тастер који ће бити поново мапиран коришћењем менија за померање надоле или кликните на дугме Тип и притисните тастер на тастатури.

5. корак: У оквиру Маппед то, доделите тастер или пречицу која ће се извршити помоћу дугмета Тип или менија за померање надоле. Постоји и опција да онемогућите тастер помоћу менија за померање надоле.
Да бисте доделили пречицу, можете користити дугме Укуцај и притиснути комбинацију тастера. На пример, доделио сам тастер Схифт (десно) на тастатури да изврши „Цтрл+С“, који се користи за обављање функције Саве на већини Виндовс програма.
Корак 6: На крају, притисните дугме ОК на врху да бисте потврдили поновно мапирање тастера. Када се од вас затражи порука упозорења, кликните на Свеједно настави.

То је то. Сада је тастер Схифт (десно) поново мапиран да изврши пречицу Цтрл+С. Слично томе, можете поново мапирати више тастера помоћу дугмета „+“. Да бисте уклонили поново мапирани кључ, поново отворите прозор Ремап кључа и кликните на икону канте за смеће поред поново мапираног кључа.
Такође на Гуидинг Тецх
Како поново мапирати пречице у оперативном систему Виндовс 10
Слично тастерима за поновно мапирање, ПоверТоис вам такође омогућава да поново мапирате пречице на Виндовс 10. Ово може бити згодно ако постоје пречице не раде или доделите прилагођене пречице у одређеној апликацији или игри. Читајте даље да бисте сазнали како.
Корак 1: Поново покрените ПоверТоис и идите на картицу Менаџер тастатуре. Овог пута кликните на дугме „Поново мапирај пречицу“ под „Поново мапирај пречице“.

Корак 2: У прозору Ремап Схортцут који се отвори, кликните на дугме „+“ да бисте поново мапирали пречицу. Опет, можете користити мени за померање надоле или дугме Тип. У овом случају, пречицу „Цтрл+Ф“ (пречица која се користи за проналажење речи у прегледачима и програмима) ћемо поново мапирати на тастер „Ф4“.
Корак 3: У оквиру Циљне апликације можете да наведете апликације у којима модификација пречице треба да ступи на снагу. Ако оставите празно, промена ће бити примењена на сваку апликацију.

4. корак: На крају, притисните ОК на врху да примените промене.
Опет, можете да избришете било коју од поново мапираних пречица тако што ћете додирнути икону канте за смеће поред поново мапиране пречице.
Такође на Гуидинг Тецх
Бонус: Водич за пречице у ПоверТоис-у
Осим поновног мапирања тастера и пречица, ПоверТоис вам такође представља уредан водич о пречицама које укључују коришћење Виндовс тастера.
Да бисте омогућили овај водич, покрените ПоверТоис, идите на картицу Водич за пречице са леве стране и укључите Омогући водич за пречице.
Када је омогућено, можете да додирнете и држите Виндовс тастер око секунде да бисте видели преклоп који приказује пречице на тастатури, укључујући уобичајене пречице за Виндовс, пречице на траци задатака, контроле прозора и још много тога. Алтернативно, можете користити и Виндовс Кеи +? за преклапање водича за пречице.

Можете додатно подесити изглед водича за преклапање под „Изглед и понашање“. Опет, ПоверТоис треба да буде покренут, а Водич за пречице треба да буде омогућен да би ово функционисало.
Такође на Гуидинг Тецх
Бескрајне могућности
Са овим нивоом прилагођавања тастатуре, можете поново мапирати целу тастатуру или неке њене елементе по свом укусу. И поред пресликавања кључева, ПоверТоис је пун других згодних функција као што су масовно мењање величине слика, креирајте распоред више прозора, идентификујте боје и још много тога.