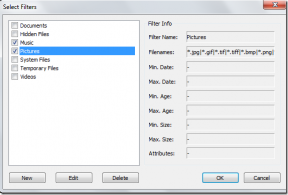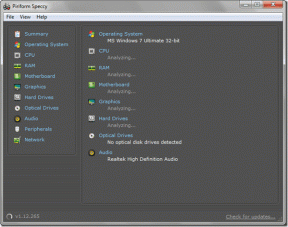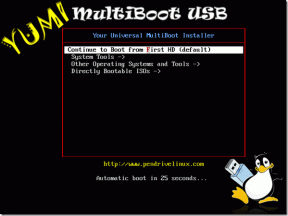Која је разлика између враћања у претходно стање и ресетовања у оперативном систему Виндовс 10
Мисцелланеа / / November 29, 2021
Познато је да су компјутери склони грешкама. То је као бескрајна потрага у којој решавате једну грешку, а друга је одмах иза угла. Произвођачи попут Мицрософта то разумеју, због чега нуде неке уграђене алате као што су Ресет и Ресторе за кишни дан. Они делују као безбедни када немате другу опцију.

Шта да очекујете? Научићете шта су ова два подешавања, по чему се разликују, зашто треба да их разумете и када и како да их користите. Онда скоро све.
Почнимо.
1. Шта је ресетовање
Ресетовање ће поново инсталирати Виндовс ОС на вашем рачунару. Можете га замислити као неку врсту формата у којем ће сви ваши подаци бити избрисани и све апликације трећих страна ће бити деинсталиране. Ваш рачунар ће вам бити враћен онако како сте га примили када сте га први пут купили.

Током процеса ресетовања, биће вам дата опција да сачувате своје личне датотеке. У том случају, ваше датотеке неће бити додирнуте, али ћете и даље изгубити све апликације и подешавања (и апликације и ОС). Добићете нови почетак. Иако постоји опција да не избришете своје датотеке, препоручујем вам да направите резервну копију. За сваки случај.
Такође на Гуидинг Тецх
2. Шта је Ресторе
Виндовс 10 рачунари праве недељну резервну копију (снимку) вашег рачунара. Такође се прави резервна копија када систем открије било какве веће промене. То могу бити ажурирања, инсталирање или деинсталирање софтвера и тако даље.

Враћање рачунара ће поништити све промене које су направљене након што је направљена резервна копија. Оно што је вредно напоменути је да се ваши лични фајлови неће дирати. Говоримо о апликацијама, подешавања, и као таква.
3. Сличности и разлике
Ова два корака се често препоручују када сви други кораци за решавање проблема не успеју. Када ништа не ради и имате велике проблеме као што је инфекција малвером, систем је покварен или се стално руши, нови управљачки програми, ажурирања ОС или апликација нередовно функционишу и тако даље. Међутим, начин на који решавају ове проблеме је веома различит.

Ресетовање ће вратити ваш рачунар у фабричко стање, дајући вам чист лист да почнете изнова. Ресторе је боља алтернатива. То ће вратити систем на претходни тренутак у времену. У сваком тренутку је доступно више резервних копија и можете их узети и ручно. Знате, када покушавате нешто ново и знате да се ствари могу покварити.

Предност враћања је у томе што не губите све своје апликације и њихова подешавања. Само све промене које су направљене након тог тренутка када је направљена резервна копија. То је као седмична вредност промена и највише личних фајлова који се неће дирати.
Такође на Гуидинг Тецх
4. Како ресетовати
Ево најједноставнијег и најлакшег начина да ресетујте свој Виндовс 10 рачунар. Притисните у менију Старт, држите притиснут тастер Схифт и кликните на дугме Рестарт.

Такође можете да ресетујете из Подешавања > Ажурирање и безбедност > Опоравак.

Видећете две опције. Или изаберите да задржите све своје датотеке или уклоните све. Позовите у зависности од ваше ситуације и да ли имате резервну копију негде.

Већина апликација се може поново инсталирати из Мицрософт Сторе-а, међутим, оне које не могу морати да се инсталирају са веба. Виндовс ће креирати и сачувати згодну листу таквих апликација за вас.

Кликните на Ресет да бисте започели процес. У овом тренутку обавезно повежите рачунар са извором напајања. Ако се ваш рачунар искључи током процеса ресетовања или враћања у претходно стање, можда ћете морати да купите нови рачунар.
Тада! Сада можете почети да постављате све од нуле.

Ако видите другачији екран са оваквим опцијама, кликните на Решавање проблема, а затим изаберите Ресетуј. Ово ће зависити од тога како сте покренули процес ресетовања. Крајњи резултат остаје исти.
5. Како обновити
Враћање рачунара на претходни тренутак је такође лак процес. Опет, не могу ово довољно да нагласим, али морате да направите резервну копију да бисте били на безбеднијој страни. Потражите и отворите Цонтрол Панел из Старт менија.
Потражите „опоравак“ и изаберите „Опоравак“. Можете видети да постоји и опција за креирање тачке враћања. Знате шта ће та опција учинити.

Кликните на Опен Систем Ресторе.

Кликните на Даље у искачућем прозору који следи да бисте започели.

Сада ћете видети последњу тачку враћања. У мом случају, снимак је направљен након надоградње система. Погледајте колону Опис и Тип за више детаља. Ако желите да се вратите даље у прошлост, кликните на Прикажи више тачака враћања.

Изаберите једну на основу својих потреба и наставите кликом на Даље. Тачке враћања се обично узимају када је све функционисало савршено.
Врати равнотежу
Мицрософт је урадио добар посао чинећи процес ресетовања и враћања једноставним и потпуно лаким. Само треба да знате основе. Ни они вам неће требати често, али када буду потребни, могу бити спас. Препоручујем ова два само када ништа друго не ради. Знате, као последње средство.
Следеће: Желите да направите резервну копију и вратите Виндовс драјвере? Доле повезан је начин да то урадите помоћу командне линије.