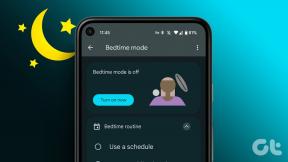Креирање резервне копије комплетне слике система у оперативном систему Виндовс 10 [Ултимативни водич]
Мисцелланеа / / November 28, 2021
Прављење резервне копије комплетне слике система у оперативном систему Виндовс 10: Замислите, ако вам хард диск изненада поквари или се ваш рачунар или десктоп форматирају? Како бисте реаговали да неки вирус или малвер напада ваше датотеке или сте случајно избрисали неке важне датотеке? Наравно, неочекивано ћете изгубити све своје податке, важне датотеке и документе. Дакле, најбољи начин да заштитите своје податке у таквим околностима је комплетан резервна копија вашег система.
Шта је резервна копија?
Резервна копија система значи копирање података, датотека и фасцикли у спољна меморија на пример, у облаку где можете да вратите своје податке ако се у сваком случају изгубе због вируса/малвера или случајног брисања. Да бисте вратили комплетне податке, неопходна је резервна копија или ћете у супротном можда изгубити неке кључне податке.
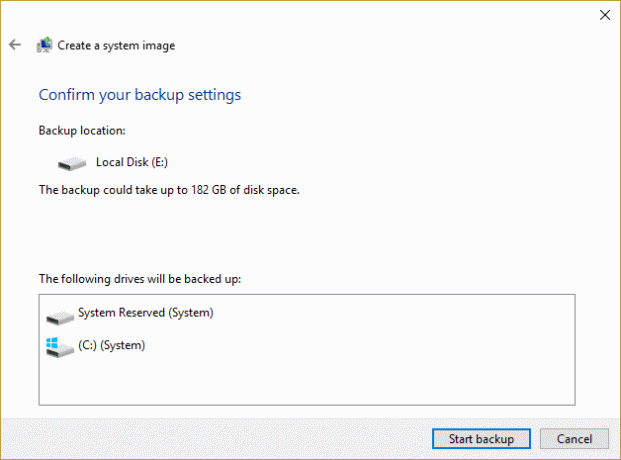
Потврда калибра резервне копије оперативног система Виндовс 10
Да бисте вратили комплетне податке, потребна је повремена резервна копија; у супротном, можете изгубити неке релевантне податке.
Виндовс 10 пружа вам истакнуте начине да направите резервну копију вашег система који укључује ручно копирање датотека на некој спољној меморији, у облацима помоћу уграђене алатке за прављење резервних копија слике система или било које треће стране апликације.Виндовс има две врсте резервних копија:
Резервна копија слике система: Резервна копија слике система укључује прављење резервне копије свега што је доступно на вашем диску, укључујући апликације, партицију диска, подешавања итд. Резервна копија слике система спречава гњаважу око поновног инсталирања Виндовс-а и апликација ако се у сваком случају рачунар или десктоп форматирају или их нападне било који вирус/малвер. Препоручљиво је да направите резервну копију слике система три или четири пута годишње.
Резервна копија датотеке: Резервна копија датотека укључује копирање датотека са подацима као што су документи, фотографије и слично. Препоручљиво је да редовно правите резервну копију датотека како бисте спречили губитак важних података.
У овом чланку ћемо се фокусирати само на резервну копију слике система. Постоји неколико начина да направите резервну копију. Можете да направите резервну копију ручно или помоћу алатке за слику система. Али прављење резервне копије помоћу алата за слику система сматра се најбољим методом.
Садржај
- Прављење резервне копије комплетне слике система у оперативном систему Виндовс 10
- Метод 1: Направите резервну копију ручно копирањем датотека
- Метод 2: Направите потпуну резервну копију користећи алатку за слику система
- Вратите рачунар са слике система
- Зашто је резервна копија слике система де-факто?
Прављење резервне копије комплетне слике система у оперативном систему Виндовс 10
Обавезно креирајте тачку враћања за случај да нешто крене наопако.
Метод 1: Направите резервну копију ручно копирањем датотека
Да бисте направили резервну копију, ручно пратите следеће кораке:
- Прикључите спољни уређај (хард диск, драјв за оловку који треба да има довољно простора).
- Посетите сваку фасциклу и диск чију резервну копију желите да направите.
- Копирајте садржај диск јединице на спољну диск јединицу.
- Уклоните спољни диск.
Недостаци ове методе:
- Дуготрајан: морате посетити сваку фасциклу и возити ручно.
- Потребна вам је пуна пажња: можда ћете пропустити неке фасцикле што може довести до губитка ваших релевантних података.
Метод 2: Направите потпуну резервну копију користећи алатку за слику система
Да бисте направили потпуну резервну копију помоћу алатке за слику система, пратите следеће кораке:
1. Укључите спољни уређај за складиштење (Пен Дриве, чврсти диск, итд.) или који треба да има довољно простора да задржи све податке.
Белешка: Уверите се да има довољно простора за чување свих ваших података. Препоручљиво је користити барем 4ТБ ХДД за ову сврху.
2.Отворите Контролна табла (Претрагом испод поља за претрагу доступног у левом доњем углу).

3.Кликните на Систем и безбедност под Цонтрол Панел.

4.Кликните на Прављење резервних копија и враћање у претходно стање (Виндовс 7). (Занемарите ознаку „Виндовс 7“)
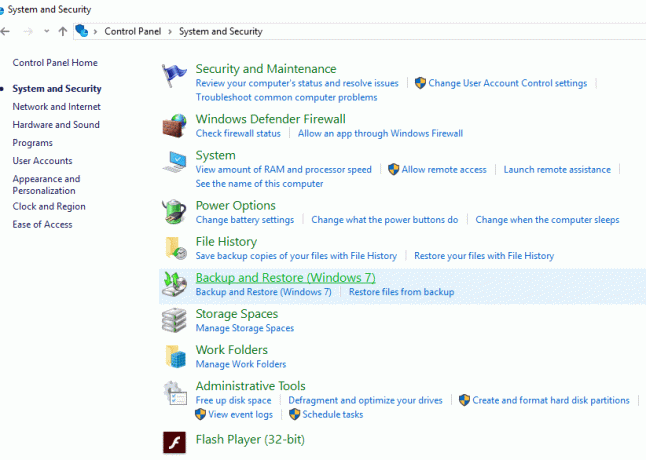
5. Кликните на “Направите слику система” из горњег левог угла.
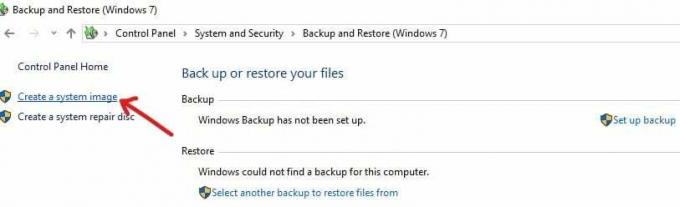
6. Појавиће се прозор „тражење резервних уређаја…”.

7. У прозору „Где желите да сачувате резервну копију“ изаберите „На хард диску.”
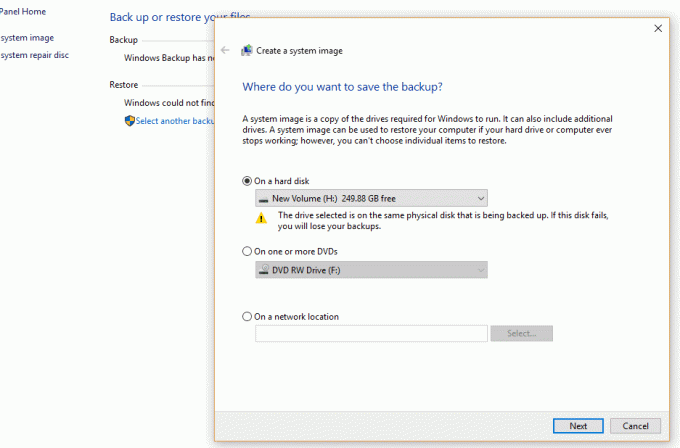
8.Изаберите одговарајући диск где желите да направите резервну копију помоћу падајућег менија. Такође ће показати колико је простора доступно на сваком диску.
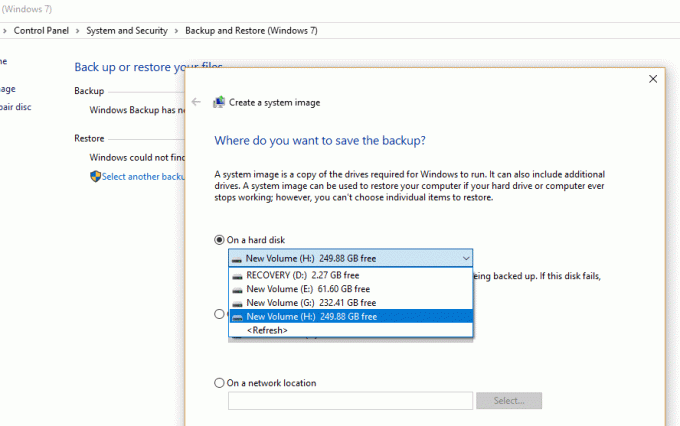
9.Кликните на Следеће дугме доступно у доњем десном углу.

10. Под “Који диск желите да укључите у резервну копију?” изаберите било који додатни уређај које бисте можда желели да укључите у резервну копију.
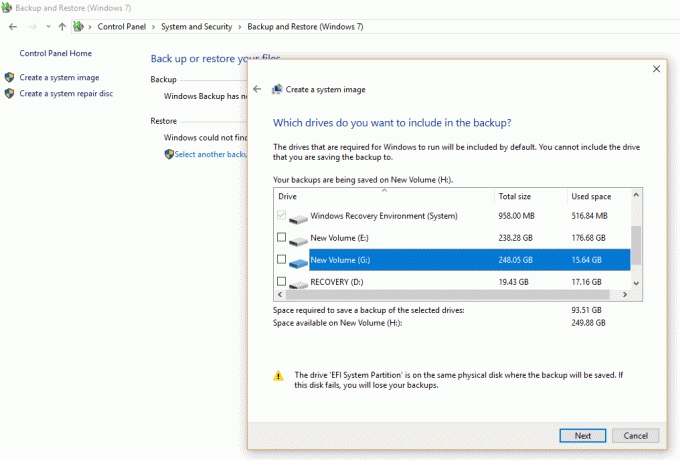
11.Кликните на Следеће дугме.
12.Следеће кликните на Старт Бацкуп дугме.
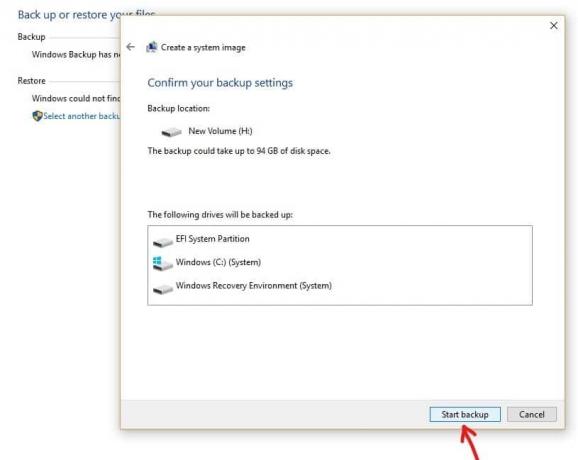
13.Сада ће почети резервна копија вашег уређаја, укључујући чврсти диск, партиције диска, све апликације.
14. Док је резервна копија уређаја у току, појавиће се доњи оквир који ће осигурати да се резервна копија креира.
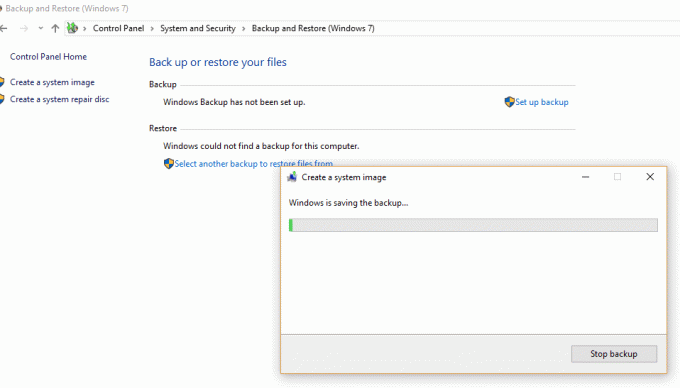
15. Ако желите да зауставите прављење резервних копија у било ком тренутку, кликните на „Зауставите резервну копију”.
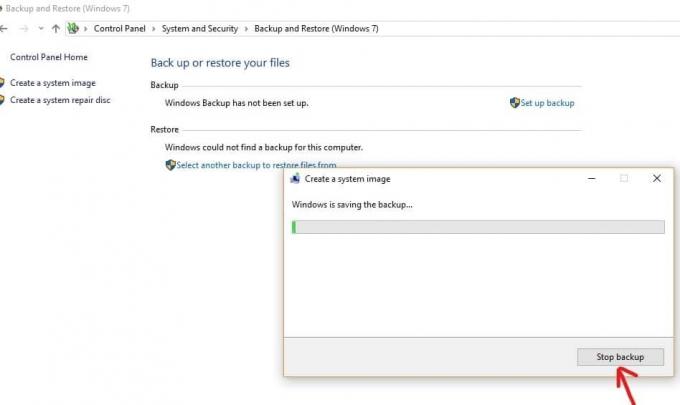
16. Резервна копија може потрајати неколико сати. Такође може да успори рачунар, па је увек препоручљиво да направите резервну копију када не радите ништа на рачунару или десктопу.
17. Алатка за слику система користи „Схадов Цопи” технологија. Ова технологија вам омогућава да направите резервну копију у позадини. У међувремену, можете наставити да користите свој ПЦ или Десктоп.
18. Када се процес резервне копије заврши, бићете упитани да ли желите да креирате Диск за поправку система. Ово се може користити за враћање резервне копије у случају да ваш уређај не може исправно да се покрене. Ако ваш ПЦ или Десктоп има оптичку диск јединицу, креирајте Диск за поправку система. Али ову опцију можете прескочити јер није неопходна.
19. Сада је ваша резервна копија коначно направљена. Све што сада треба да урадите је да уклоните спољни уређај за складиштење података.
Вратите рачунар са слике система
Да бисте ушли у окружење за опоравак за враћање слике коју сте направили, кораци које морате да пратите су:
1. Притисните Виндовс тастер + И да отворите Подешавања, а затим кликните на „Ажурирање и безбедност” икона.

2. Сада у менију са леве стране обавезно изаберите Опоравак.
3.Следеће, под Напредно покретање одељак кликните на „Рестарт сада” дугме.

4. Ако не можете да приступите свом систему, покрените систем са Виндовс диска да бисте вратили рачунар користећи ову слику система.
5.Сада од Изабери опцију кликните на екран Решавање проблема.

6.Кликните Напредне опције на екрану Решавање проблема.

7.Селецт Опоравак слике система са листе опција.

8. Изаберите свој кориснички налог и укуцајте свој Лозинка за Мицрософт налог наставиће се.

9. Ваш систем ће се поново покренути и припремити за режим за опоравак.
10.Ово ће се отворити Конзола за опоравак слике система, изаберите поништити, отказати ако сте присутни са искачућом изреком Виндовс не може да пронађе слику система на овом рачунару.

11. Сада означите Изаберите слику системарезервна копија и кликните на Нект.

12.Убаците ДВД или екстерни хард диск који садржи слика система а алатка ће аутоматски открити слику вашег система, а затим кликните Следећи.

13. Сада кликните Заврши затим кликните да да наставите и сачекајте да систем опорави ваш рачунар користећи ову слику система.

14. Сачекајте док се рестаурација изврши.

Зашто је резервна копија слике система де-факто?
Резервна копија слике система је веома корисна за безбедност како вашег рачунара, тако и података који су потребни са ваше стране. Као што знамо, на тржишту се објављују свакодневна нова ажурирања за Виндовс. Без обзира колико смо неупућени у надоградњу система, у неком тренутку постаје неопходно да га надоградимо систем. У то време, резервна копија слике система нам помаже да направимо резервну копију претходне верзије. На овај начин можемо да повратимо наше датотеке ако нешто крене наопако. На пример: можда нова верзија можда не подржава формат датотеке. Такође је Препоручује се да направите резервну копију ако желите брз опоравак вашег система од кварова, малвера, вируса или било ког другог проблема који му штети.
Препоручено:
- Поправи грешку ЕРР ИНТЕРНЕТ ДИСЦОННЕЦТЕД у Цхроме-у
- Онемогућите подешавање УСБ селективне суспензије у оперативном систему Виндовс 10
- Поправите Виндовс 10 калкулатор који недостаје или је нестао
- Не можете да се повежете на Интернет? Поправите своју интернет везу!
Дакле, ето га! Никада немој имати проблема Прављење резервне копије комплетне слике система у оперативном систему Виндовс 10 са овим врхунским водичем! Ако још увек имате питања у вези са овим водичем, слободно их питајте у одељку за коментаре.
![Креирање резервне копије комплетне слике система у оперативном систему Виндовс 10 [Ултимативни водич]](/uploads/acceptor/source/69/a2e9bb1969514e868d156e4f6e558a8d__1_.png)