Поправи грешку ффмпег.еке је престао да ради
Мисцелланеа / / November 28, 2021
Ако користите Фирефок или Гоогле Цхроме, можда ћете се суочити са поруком о грешци „ффмпег.еке хас престао је да ради." Проблем се јавља када корисник покуша да приступи веб страницама са пуно медија садржаја. Сада је ФФмпег пројекат бесплатног софтвера који производи библиотеке и програме за руковање мултимедијалним подацима. Неколико корисника се такође жали на високу употребу ЦПУ-а и меморије од стране ффмпег.еке, али када се процес заустави, проблем је решен.
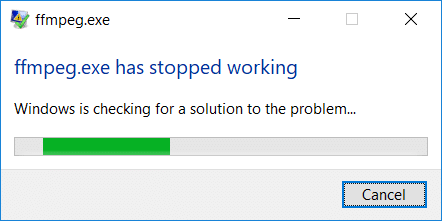
Чини се да сада извођење чистог покретања или једноставно поновно покретање не решава проблем за кориснике, а кад год отворите веб локацију са пуно медија, поново ће се појавити иста порука о грешци. Дакле, без губљења времена, хајде да видимо како да заиста поправимо грешку ффмпег.еке је престала да ради уз помоћ доле наведеног водича за решавање проблема.
Садржај
- Поправи грешку ффмпег.еке је престао да ради
- 1. метод: Уклоните ффмпег.еке са рачунара
- Метод 2: Покрените СФЦ и ДИСМ алат
- Метод 3: Ресетујте Фирефок
- Метод 4: Поново инсталирајте Фирефок
Поправи грешку ффмпег.еке је престао да ради
Обавезно креирајте тачку враћања, за случај да нешто крене наопако.
1. метод: Уклоните ффмпег.еке са рачунара
1. Тип ффмпег у Виндовс претрази, а затим кликните десним тастером миша на њега и изаберите отворите локацију датотеке.
2. Пронаћи ћете датотеку ффмпг.еке, али проблем је што нећете моћи да је избришете, па уместо тога преместите датотеку тако што ћете је превући негде другде.
3. Поново покрените рачунар да бисте сачували промене.
Метод 2: Покрените СФЦ и ДИСМ алат
1. Отвори Командна линија. Корисник може извршити овај корак тражењем 'цмд“, а затим притисните Ентер.

2. Сада унесите следеће у цмд и притисните ентер:
Сфц /сцаннов. сфц /сцаннов /оффбоотдир=ц:\ /оффвиндир=ц:\виндовс (ако горе не успе, покушајте са овим)

3. Сачекајте да се горњи процес заврши и када завршите, поново покрените рачунар.
4. Поново отворите цмд и откуцајте следећу команду и притисните ентер после сваке:
Дисм /Онлине /Цлеануп-Имаге /ЦхецкХеалтх. Дисм /Онлине /Цлеануп-Имаге /СцанХеалтх. Дисм /Онлине /Цлеануп-Имаге /РестореХеалтх

5. Пустите команду ДИСМ да се покрене и сачекајте да се заврши.
6. Ако горња команда не ради, покушајте са доле:
Дисм /Имаге: Ц:\оффлине /Цлеануп-Имаге /РестореХеалтх /Извор: ц:\тест\моунт\виндовс. Дисм /Онлине /Цлеануп-Имаге /РестореХеалтх /Извор: ц:\тест\моунт\виндовс /ЛимитАццесс
Белешка: Замените Ц:\РепаирСоурце\Виндовс извором за поправку (инсталациони диск за Виндовс или диск за опоравак).
7. Поново покрените рачунар да бисте сачували промене и видели да ли можете Поправи грешку ффмпег.еке је престао да ради.
Метод 3: Ресетујте Фирефок
1. Отворите Мозилла Фирефок, а затим кликните на три реда у горњем десном углу.

2. Затим кликните на Помоћ и бирај Информација о решавању проблема.

3. Први покушај Безбедни режим а за то кликните на Поново покрените са онемогућеним додацима.

4. Погледајте да ли је проблем решен, ако није, кликните Освежите Фирефок под "Дајте Фајерфоксу подешавање“.
5. Поново покрените рачунар да бисте сачували промене.
Метод 4: Поново инсталирајте Фирефок
1. Притисните тастер Виндовс + Р, а затим откуцајте аппвиз.цпл и притисните Ентер.

2. Пронађите Мозилла Фирефок на листи и кликните на Деинсталирај.

3. Потврдите деинсталацију Фирефока, а затим поново покрените рачунар након што се процес заврши.
4. Отворите други прегледач, затим копирајте и налепите ову везу.
5. Кликните Преузми сада да преузмете најновију верзију Фирефок-а.
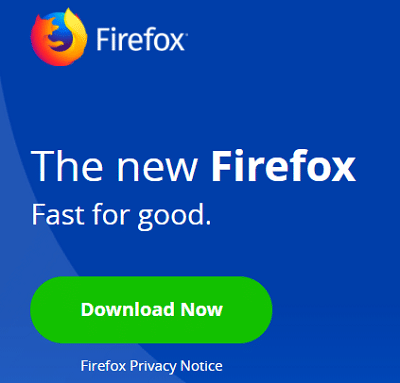
6. Двапут кликните на ФирефокИнсталлер.еке да покренете подешавање.
7. Пратите упутства на екрану да бисте довршили подешавање.
8. Поново покрените рачунар.
Препоручено:
- Поправите икону ВиФи која недостаје на траци задатака у оперативном систему Виндовс 10
- Поправи фаталну грешку Није пронађена језичка датотека
- Како онемогућити живе плочице у Виндовс 10 Старт менију
- Промените критичне нивое батерије на Виндовс 10
То је то што сте успешно имали Поправи грешку ффмпег.еке је престао да ради али ако и даље имате било каквих питања у вези са овом објавом, слободно их питајте у одељку за коментаре.

![Шта је Виндовс Упдате? [Дефиниција]](/f/8f75e94c7789913dfd55b649a3fca124.png?width=288&height=384)

