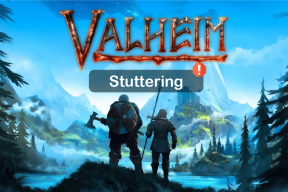Шта је процес двм.еке (менаџер прозора радне површине)?
Мисцелланеа / / November 28, 2021
Зашто видим двм.еке у Таск Манагер-у?
Док сте проверавали Менаџер задатака вашег система, можда сте приметили двм.еке (менаџер прозора радне површине). Већина нас није свесна овог термина или његове употребе/функције у нашем систему. Ако то објаснимо врло једноставним речима, то је системски процес који контролише и командује екраном и пиксела оф Виндовс. То управља подршка високе резолуције, 3Д анимација, слике и све остало. То је композитни менаџер прозора који прикупља графичке податке из различитих апликација и развија коначну слику на радној површини коју корисници виде. Свака апликација у Виндовс-у креира сопствену слику на одређеном месту у меморији, двм.еке их комбинује у једну слику која се приказује као коначна слика кориснику. У суштини, има кључну улогу у приказивању ГУИ (графички кориснички интерфејс) вашег система.

Садржај
- Шта ради овај ДВМ.ЕКСЕ?
- Да ли то чини ваш систем спорим?
- Постоји ли начин да се онемогући ДВМ.ЕКСЕ?
- Шта ако Десктоп Виндов Манагер користи висок ЦПУ и РАМ?
- Метод 1: Онемогућите ефекте транспарентности
- Метод 2: Искључите све визуелне ефекте вашег система
- Метод 3: Онемогућите чувар екрана
- Метод 4: Уверите се да су сви управљачки програми ажурирани
- 5. метод: Покрените алатку за решавање проблема са перформансама
- Да ли је двм.еке вирус?
Шта ради овај ДВМ.ЕКСЕ?
ДВМ.ЕКСЕ је Виндовс услуга која омогућава Виндовс-у да испуни визуелне ефекте као што су транспарентност и иконе на радној површини. Овај услужни програм такође помаже у приказивању сличица уживо када корисник користи различите Виндовс компоненте. Ова услуга се такође користи када корисници повезују своје екстерне екране високе резолуције.
Сада можда имате идеју шта тачно ради Десктоп Виндов Манагер. Да, све је у вези са екраном и пикселима вашег система. Шта год да видите на свом Виндовс-у у смислу слика, 3Д ефеката и све то контролише двм.еке.
Да ли то чини ваш систем спорим?
Ако мислите да Менаџер прозора радне површине смањује перформансе вашег система, то није потпуно тачно. Наравно, то заиста троши велики ресурс система. Али понекад је потребно више РАМ-а и ЦПУ-а због неких фактора као што су вируси на вашем систему, апсолутни графички драјвери итд. Штавише, можете да направите неке измене у подешавањима екрана да бисте смањили коришћење ЦПУ-а двм.еке.
Постоји ли начин да се онемогући ДВМ.ЕКСЕ?
Не, не постоји опција за онемогућавање или омогућавање ове функције на вашем систему. У претходним верзијама Виндовс-а као нпр Виста и Виндовс 7, постојала је функција помоћу које сте могли да онемогућите ову функцију. Али, савремени Виндовс ОС има веома интензивно интегрисану визуелну услугу у оквиру вашег ОС-а која се не може покренути без Десктоп Виндов Манагер-а. Штавише, зашто бисте то урадили. Нема потребе да искључите ову функцију јер не заузима велики број ресурса вашег система. Постао је напреднији у функционисању и управљању ресурсима, тако да не морате да се трудите да га онемогућите.
Шта ако Менаџер прозора радне површине користи висок ЦПУ и РАМ?
Примећени су неки инциденти у којима су многи корисници оптужили Десктоп Виндов Манагер за високу употребу ЦПУ-а на свом систему. Прва ствар коју треба да урадите је да проверите колико ЦПУ-а и РАМ-а троши ова функција.
Корак 1 – Отворите Таск Манагер притиском на „ЦТРЛ +Алт +Делете”.
Корак 2 - Овде испод Виндовс процеси, наћи ћете Менаџер прозора радне површине.

Корак 3 – Можете проверити његову употребу РАМ-а и ЦПУ-а на табели табеле.
Метод 1: Онемогућите ефекте транспарентности
Прва ствар коју можете да урадите је да онемогућите транспарентну поставку вашег система што ће смањити употребу ЦПУ-а Десктоп Виндов Манагер-а.
1.Ппритисните тастер Виндовс + И да отворите Подешавања, а затим кликните на Персонализација.

2. Сада у оквиру Персонализација кликните на Боје из левог менија.
3.Кликните на прекидач испод Ефекти транспарентности да га искључите.

Метод 2: Искључите све визуелне ефекте вашег система
Ово је још један начин да се смањи оптерећење менаџера прозора на радној површини.
1. Кликните десним тастером миша на „Овај рачунар” и изаберите Својства.

2.Овде треба да кликнете на Напредна подешавања система линк.
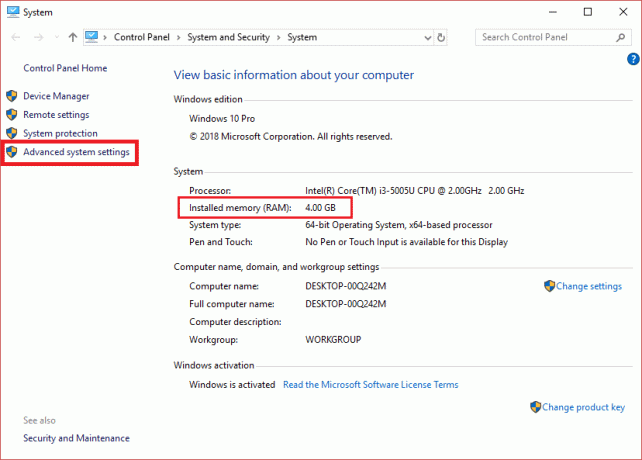
3. Сада пређите на Напредна картица и кликните на Подешавања дугме испод Перформансе.

4. Изаберите опцију “Подесите за најбоље перформансе”.

5. Кликните на Примени, а затим на ОК да бисте сачували промене.
Метод 3: Онемогућите чувар екрана
Ваш скринсејвер такође контролише и њиме управља Виндовс менаџер радне површине. Примећено је да су у најновијим ажурирањима оперативног система Виндовс 10 многи корисници пријавили да подешавања чувара екрана троше велику употребу ЦПУ-а. Стога ћемо у овој методи покушати да онемогућимо чувар екрана да бисмо проверили да ли је употреба ЦПУ-а смањена или не.
1.Типе подешавања закључаног екрана у Виндовс траци за претрагу и притисните Ентер да отворите подешавања закључаног екрана.

2. Сада у прозору за подешавање закључаног екрана кликните на Подешавања чувара екрана линк на дну.

3. Могуће је да је подразумевани чувар екрана активиран на вашем систему. Многи корисници су пријавили да постоји скринсејвер са црном позадинском сликом који је већ активиран, али никада нису схватили да је то био чувар екрана.
4. Због тога морате да онемогућите чувар екрана за поправите високу употребу ЦПУ-а за Десктоп Виндов Манагер (ДВМ.еке). Из падајућег менија чувара екрана изаберите (Ниједан).

5. Кликните на Примени, а затим на ОК да бисте сачували промене.
Метод 4: Уверите се да су сви управљачки програми ажурирани
Један од највећих фактора успоравања вашег рачунара је да управљачки програми нису ажурирани или су једноставно оштећени. Ако су управљачки програми вашег система ажурирани, то ће смањити оптерећење вашег система и ослободити неке од ресурса вашег система. Међутим, углавном ажурирање управљачких програма екрана ће помоћи у смањењу оптерећења за Десктоп Виндов Манагер. Али увек је добра идеја да ажурирајте управљачке програме уређаја на Виндовс 10.

5. метод: Покрените алатку за решавање проблема са перформансама
1.Типе поверсхелл у Виндовс претрази, а затим кликните десним тастером миша на Виндовс ПоверСхелл и изаберите Покрени као администратор.

2. Откуцајте следећу команду у ПоверСхелл и притисните Ентер:
мсдт.еке -ид МаинтенанцеДиагностиц

3.Ово ће се отворити Алат за решавање проблема при одржавању система, кликните Следећи.

4. Ако се пронађе неки проблем, обавезно кликните Репаир и пратите упутства на екрану да бисте завршили процес.
5. Поново откуцајте следећу команду у прозору ПоверСхелл и притисните Ентер:
мсдт.еке /ид ПерформанцеДиагностиц

6.Ово ће се отворити Алат за решавање проблема са перформансама, једноставно кликните Следећи и пратите упутства на екрану да бисте завршили.

Да ли је двм.еке вирус?
Не, то није вирус, већ саставни део вашег оперативног система који управља свим вашим подешавањима екрана. Подразумевано се налази у фасцикли Сисетм32 у Виндовс инсталационом драјверу, ако није тамо, требало би да почнете да бринете.
Препоручено:
-
Како повезати свој Андроид телефон са Виндовс 10?
7 начина да направите снимак екрана на Андроид телефону
Надамо се да сте добили идеју шта је Десктоп Виндов Манагер и како функционише. Штавише, троши много мање ресурса на вашем систему. Једна ствар коју треба да имате на уму је да је то саставни део вашег система, тако да не бисте требали да правите никакве непотребне промене у њему. Све што можете да урадите је да проверите колико троши и ако утврдите да троши много, онда можете предузети горе наведене мере. Ако желите да сазнате више, поделите своје коментаре.