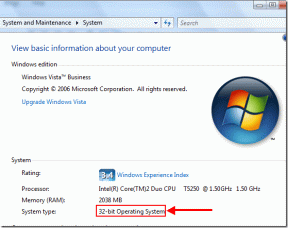Како поправити и отворити оштећену фасциклу и датотеке у оперативном систему Виндовс 10
Мисцелланеа / / November 29, 2021
Могу да замислим ваше запрепашћење када кликнете на фасциклу или датотеку и то се не отвара на вашем Виндовс 10 рачунару. Уместо тога, видите искачући прозор који вам говори да је датотека или фасцикла оштећена. Већина корисника добија неку верзију поруке „Датотека или директоријум је оштећен или нечитљив“. Чудно је и забрињавајуће. Зато ћемо вам помоћи да то поправите и отворите оштећене датотеке и фасцикле на вашем Виндовс 10 рачунару.

У случају екстерних чврстих дискова или УСБ дискова, видећете грешку „Кс:\ није доступан“ (где је Кс одговарајуће слово диска) праћену истом поруком о оштећеној датотеци. Систем ће тада приказати још један искачући прозор који ће од вас тражити да форматирате диск са речима: „Морате да форматирате диск у погону Кс: пре него што га можете користити.' Не желите да га форматирате јер ћете изгубити све датотеке и фасцикле на погон.
Ево неколико начина да поправите оштећене фасцикле и датотеке у оперативном систему Виндовс 10. Пратите их и побрините се да се то никада више не понови.
Почнимо.
Како је оштећена датотека или фасцикла
Требало би да разумете основне узроке овог несрећног догађаја. То ће вам помоћи да боље решите проблем.
- МФТ или ФАТ партиција који садржи датотеку или фасциклу је оштећен
- Проблем са вирусом или малвером
- Пен драјв или други спољни диск је физички оштећен
- Извадио екстерни диск без претходног безбедног уклањања
Решења би требало да функционишу и за унутрашње и за екстерне дискове. Поделићу више детаља где је потребно.
Белешка: Спољни дискови оштећени услед воде, пожара или физичких падова не могу се повратити. Мораћете да однесете диск стручњаку за опоравак података, а опоравак података ће зависити од стања диска.
1. Скенирајте за вирусе, друге претње
Можете покренути своју омиљену антивирусну апликацију или користити уграђени Виндовс Дефендер (сада Мицрософт Дефендер) који је унапред инсталиран на свим Виндовс 10 рачунарима. Виндовс Дефендер је прешао дуг пут и тренутно је међу најефикаснијим антивирусним апликацијама на свету.

Преузмите, инсталирајте и покрените Малваребитес сада. Малвер није исто што и вирус. Потребна су вам оба на рачунару да бисте заштитили своје датотеке и фасцикле од оштећења. На крају, требало би да преузмете и покренете апликацију Сафети Сцаннер од Мицрософта. Увек преузмите најновију верзију пре него што је покренете. Преносна апликација се не ажурира аутоматски.
Набавите бајтове малвера
Такође на Гуидинг Тецх
2. Проверите системске грешке
Отворите Филе Екплорер (притисните Виндовс тастер + Е пречицу на тастатури) и кликните десним тастером миша на диск који је оштећен да бисте изабрали Својства.

На картици Алати кликните на Провери у пољу за потврду грешке.

Виндовс 10 ће сада проверавати и решавати уобичајене проблеме везане за диск у позадини.
3. Покрените Виндовс алатку за дијагностику меморије
Мицрософт особље препоручује покретање Виндовс алатка за дијагностику меморије да бисте били сигурни да није цурење меморије или сличан проблем са вашим рачунаром. Претражите Цонтрол Панел у Виндовс претраживању и отворите га. Затим идите на Систем и безбедност > Административни алати. То ће отворити нови прозор у којем ћете двапут кликнути на Виндовс алатку за дијагностику меморије.

Кликните на опцију „Поново покрени сада и провери проблеме (препоручено)“ у искачућем прозору који следи. Ваш рачунар ће се аутоматски поново покренути након тога, па се уверите да сте сачували свој рад пре него што кликнете на ту опцију.
4. Покрените команду за проверу диска
Једно од најчешћих решења за грешку оштећене датотеке и фасцикле је Проверите команду диска. Потражите командну линију у Виндовс претрази и отворите је са администраторским правима тако што ћете у левом окну изабрати Покрени као администратор. Затворите све остале програме.

Откуцајте команду за проверу диска, као што је приказано испод, у командну линију. Замените слово 'к' словом диск јединице која је оштећена. Ради и за унутрашње и за екстерне дискове.
цхкдск /ф к:

Процес ће потрајати неко време. Након што се заврши, проверите да ли можете да приступите оштећеној датотеци/фасцикли. Да ли и даље добијате поруку „Датотека или директоријум је оштећен или нечитљив“?
Да ли видите поруку у којој се наводи да волумен користи други процес и да ли заказујете скенирање? Ако јесте, откуцајте И и притисните Ентер да потврдите распоред скенирања и поново покренете рачунар. Тако ће покренути скенирање док је ваш рачунар у процесу покретања.
Такође на Гуидинг Тецх
5. Форматирајте и опоравите податке
Ово решење се односи на оне који користе спољне чврсте дискове или флеш дискове и добију грешку „Датотека или директоријум је оштећен или нечитљив“ са опцијом форматирања. Као што је раније поменуто, форматирањем диск јединице ће се избрисати сви подаци на диску.
Прва ствар коју треба да урадите је да направите резервну копију података на другом диску. На тржишту постоји велики број апликација за опоравак података. Покрили смо Рецува и ЕасеУС, два од најпопуларнијих.

Проверите да ли то функционише и да ли сте у могућности да отворите датотеку / фасциклу. Ако не, наставите и форматирајте диск. Такође ћете пронаћи опцију форматирања када кликнете десним тастером миша на слово диска. Међутим, покушајте да опоравите датотеке пре форматирања диска.
6. Како спречити губитак података
Није важно где се налазе ваши подаци, интерни диск или екстерни, увек постоји потенцијал губитка због разних разлога. Један од најбољих начина да заштитите своје податке је прављење аутоматских резервних копија локално или у складишту у облаку. Можете користите ОнеДриве, Гоогле диск, или Дропбок. Увек можете користити екстерни диск за прављење резервних копија, али чак и он ће бити подложан грешкама и физичким оштећењима. Ипак, нека резервна опција је увек боља него ниједна.
Боље спречити него лечити
Најбољи начин је да направите резервну копију у облаку, тако да се више никада не суочите са овим проблемом. Ако се већ суочавате са тим, можете покушати да решите проблем или користите софтвер за опоравак датотека као што је ЕасеУС или Рецува да бисте опоравили изгубљене податке. Међутим, опоравак зависи од неколико фактора као што су да ли су подаци преписани, да ли су датотеке оштећене без поправке и тако даље. За сада, научите из ове грешке како се не бисте поново нашли у сличној збрци.
Следеће: Враћање рачунара на претходну временску тачку може, али не мора да функционише. Такође, може помоћи код неколико Виндовс грешака. Кликните на везу испод да бисте сазнали разлику између функција враћања и ресетовања и како да их извршите.