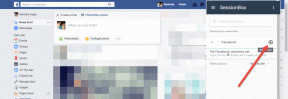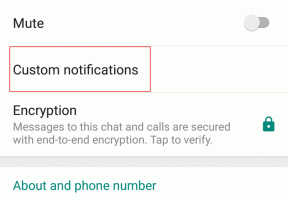7 најбољих поправки за Аппле Мусиц не ради на Мац-у
Мисцелланеа / / November 29, 2021
Неколико ствари би могло проћи погрешно са Аппле Мусиц-ом на рачунару и паметном телефону. Написали смо прегршт водича за решавање проблема за решавање бројних проблема са Аппле Мусиц-ом; можете их проверити на овој страници. У овом водичу фокус је на томе да Аппле Мусиц исправно ради на вашем Мац-у.

Дакле, ако су неки одељци, функције или функционалности Аппле Мусиц-а не раде исправно на вашем Мац рачунару, погледајте решења у наставку.
Белешка: Ова решења важе и за иТунес и за Аппле Мусиц — у зависности од тога како је апликација означена на вашем Мацбоок-у (или верзији мацОС-а).
1. Присилно затворите Аппле Мусиц
Рецимо да не можете да пуштате песме на Аппле Мусиц-у или да се апликација замрзава или генерално не функционише, препоручујемо да принудно затворите апликацију као прву линију акције. То можете да урадите са прикључне станице Мацбоок-а или Монитора активности.
Ако постоји мала тачка испод иконе Аппле Мусиц на Доцк-у, то значи да апликација и даље ради у позадини. Да бисте принудно затворили апликацију, једноставно додирните икону са два прста и изаберите Прекини.

Да бисте принудно затворили Аппле Мусиц са Монитора активности, пратите кораке у наставку.
Корак 1: Додирните икону претраге у горњем десном углу траке менија да бисте покренули Спотлигхт претрагу. Алтернативно, Спотлигхт претрага се такође може брзо покренути помоћу пречице на тастатури Цомманд + Спаце.

Корак 2: Затим унесите Ацтивити Монитор у траку за претрагу Спотлигхт и притисните Ретурн на тастатури или једноставно двапут кликните на Ацтивити Монитор из резултата.

Корак 3: Пронађите и изаберите Аппле Мусиц или иТунес са листе апликација у одељку ЦПУ у Монитору активности. Затим додирните икону к у горњем левом углу.

4. корак: Изаберите Форце Куит у искачућем прозору који се појављује на екрану.

То ће затворити све процесе у вези са Аппле Мусиц-ом на вашем Мац-у. Сада поново покрените Аппле Мусиц и проверите да ли апликација сада ради и исправно репродукује песме.
2. Поново омогућите библиотеку синхронизације
Аппле Мусиц синхронизује вашу библиотеку песама са другим уређајима повезаним са вашим налогом. Можда нећете моћи да пуштате песме ако постоји проблем са процесом синхронизације апликације. Међутим, једноставан начин да се то поправи је поновно покретање синхронизације библиотеке, тј. онемогућавање и поновно омогућавање библиотеке синхронизације. То такође помаже да решите проблеме са Аппле Мусиц-ом на иПхоне-у (и иПад) такође. Ево како да то урадите на Мац-у.
Корак 1: Покрените Аппле Мусиц и додирните иТунес у горњем левом углу траке менија.

Корак 2: Затим изаберите Преференцес из контекстног менија.

То ће отворити мени са подешавањима иТунес-а.
Корак 3: На картици Опште поништите избор опције „иЦлоуд Мусиц Либрари“ и додирните ОК.

4. корак: Сачекајте неколико секунди, а затим поновите корак #1 – корак #3. Након тога, означите опцију „иЦлоуд Мусиц Либрари“ и додирните ОК да бисте сачували промене.

То ће поново отпремити и ажурирати ваш иЦлоуд музичка библиотека, и елиминисати све грешке повезане са синхронизацијом које узрокују да Аппле Мусиц не ради исправно.
3. Избришите кеш Аппле Мусиц Либрари
Неки корисници би могли да натерају Аппле Мусиц да поново ради на свом Мац рачунару брисањем кеш датотека/фасцикла апликације. Требало би да пробате ово ако ниједна од горе наведених метода не помогне. Пре него што наставите, проверите да ли је апликација иТунес затворена.
Корак 1: Користите пречицу на тастатури „Цомманд + Спаце бар“ да покренете Спотлигхт претрагу. Налепите директоријум (~/Либрари/Цацхес) у траку за претрагу и притисните Ретурн на тастатури.

То ће покренути фасциклу која садржи кеширане датотеке за све апликације инсталиране на вашем Мац-у.
Корак 2: Затим пронађите фасциклу са иТунес или Аппле_Мусиц на крају и двапут кликните да бисте је отворили.

Корак 3: Изаберите све датотеке у фасцикли и преместите их у смеће.

Алтернативно, можете их направити резервну копију тако што ћете их преместити у другу фасциклу на рачунару.
4. Ажурирајте мацОС
Апликација иТунес је оптимизована за рад на Мац рачунарима који користе ОС Кс верзију 10.10.5 или новију. Аппле Мусиц можда неће радити исправно ако ваш уређај ради нешто ниже. Поред тога, Аппле објављује ажурирања софтвера за уклањање грешака које утичу на Аппле Мусиц и друге апликације. А то је ваша најбоља шанса да натерате Аппле Мусиц да поново ради ако свако друго решење не успе.
Пратите кораке у наставку да бисте ажурирали мацОС свог уређаја.
Корак 1: Додирните Аппле лого у горњем левом углу траке менија и изаберите „О овом Мац-у“.

Корак 2: Затим изаберите Ажурирање софтвера.

Уверите се да је ваш уређај повезан на интернет.
Корак 3: Додирните Надогради одмах на страници за ажурирање софтвера да бисте преузели и инсталирали сва доступна ажурирања.

5. Проверите складиште
Као и свака друга апликација, Аппле Мусиц има минимални захтев за складиштење за ефикасан рад. Да бисте користили Аппле Мусиц или иТунес, Аппле препоручује да имате најмање 400 МБ слободног простора на диску на рачунару. Ево како да проверите статус складишта вашег Мац-а.
Корак 1: Додирните Аппле лого у горњем левом углу траке менија и изаберите „О овом Мац-у“.

Корак 2: Идите до одељка Складиште и проверите количину доступног простора за складиштење.

Ако је нешто близу 400 МБ или мање, требало би да избришете сувишне датотеке да бисте ослободили простор за складиштење на свом Мац-у. Имамо неколико корисних водича које смо повезали у наставку. Погледајте их.
- 8 начина да ослободите простор на диску на вашем Мац-у од 128 ГБ
- Како трајно избрисати датотеке са Мац-а
- 2 најбоља начина да пронађете и избришете дупле датотеке на Мац-у
- 5 изненађујућих начина да покренете свој Мац као нов са ЦлеанМиМац Кс
- Топ 7 корисних мацОС апликација за оптимизацију вашег Мац-а
- Како избрисати прилоге на прави начин у Мац-овој апликацији Маил да бисте ослободили простор на диску
6. Проверите претплату на Аппле Мусиц
Ово је прилично јасно: не можете приступити/пуштати песме на Аппле Мусиц-у са истеком претплате. Покрените Апп Сторе и проверите да ли је ваша претплата на Аппле Мусиц активна.
Корак 1: Отворите Аппле Мусиц и додирните име свог профила у доњем левом углу.

Корак 2: Затим кликните на Прикажи информације у горњем десном углу.

Корак 3: На страници Информације о налогу дођите до одељка Претплата и додирните Управљај.

То ће открити ваш статус претплате на Аппле Мусиц.
4. корак: Проверите да ли ваша претплата на Аппле Мусиц гласи Активно. У супротном, додирните дугме Уреди да бисте се претплатили или обновили претплату.

7. Проверите статус сервера
На крају, проверите да ли је сервер Аппле Мусиц-а покренут и ради. Застоји у сервису или прекиди на Аппле-овом крају могу узроковати квар иТунес или Аппле Мусиц. Посетите страницу статуса система Аппле да бисте проверили да ли су Аппле Мусиц и друге повезане услуге (нпр ИД, иТунес Матцх, Аппле Мусиц радио, Аппле Мусиц претплате и иТунес Сторе) су онлајн/доступно.

Пустите музику
Као што је раније поменуто, многе ствари могу поћи наопако са Аппле Мусиц-ом на вашем Мац-у. Добра ствар је, међутим, да се проблеми увек могу поправити. Увек. Најмање једна од горе наведених метода би требало да учини магију за вас. Испробајте их и јавите нам који је.
Следеће: Да ли сте знали да можете да стримујете Аппле Мусиц преко било ког веб претраживача? Прочитајте чланак у наставку да бисте сазнали шта Аппле Мусиц Веб плејер ради другачије и да ли би требало да почнете да га користите.