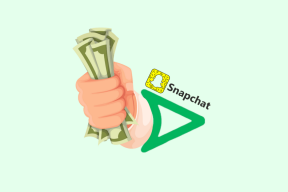Како додати и управљати Зоом састанцима помоћу Гоогле календара
Мисцелланеа / / November 29, 2021
Били смо сведоци Зоом освоји свет олујом у 2020. Милиони људи прибегавају Зоом-у због његовог интерфејса који је једноставан за коришћење и повезаних функција. Изненадићете се када сазнате да се на Зоом-у одржавају многи интервјуи за посао, семинари, музички концерти, па чак и неколико необавезних позива између пријатеља и породице и још много тога. Међутим, праћење Зоом састанака често представља гњаважу. Помоћи ћемо вам да организујете и пратите своје предстојеће Зоом састанке користећи Гоогле календар у овом посту.

Гоогле нуди а Тржиште апликација на радном месту за кориснике да побољшају целокупно искуство екосистема. Можете да преузимате и користите релевантне апликације да бисте интегрисали апликације и услуге независних произвођача у свој ток посла. Не брините, можете да користите и неколико Воркплаце апликација са уобичајеним Гоогле налогом.
Један од мање интуитивних аспеката Зоом-а је његов планер састанака, на који може бити мало тешко навикнути се. Срећом за кориснике Гоогле Воркспаце-а, Зоом има интеграцију Гоогле календара која чини додавање Зоом позива у догађај Гоогле календара брзим.
У овом посту ћемо вас провести кроз комплетан водич за додавање Зоом састанака и управљање њима путем Гоогле календара. Хајде да почнемо.
Такође на Гуидинг Тецх
Неколико напомена пре него што додате Зоом додатак у Гоогле календар.
- Не можете да инсталирате додатак ако сте пријављени на више Гоогле налога. Пријавите се само на Гоогле налог за који желите да инсталирате додатак.
- Када користите додатак, уверите се да нисте пријављени на више Гоогле налога са инсталираним додатком. Ово ће узроковати проблеме приликом заказивања Зоом састанака помоћу додатка.
Ради јасноће, користио сам свој Гмаил ИД (налог који није Гоогле Воркспаце налог) да бих додао додатак за Зоом.
Користите Зоом за ГСуите додатак из Гоогле Воркспаце-а
Уз додатак Зоом фор Гоогле Воркспаце, можете неприметно да заказујете састанке, придружите им се и управљате њима директно из Гмаил-а или Гоогле календар.
Након што инсталирате додатак, можете га користити у веб прегледачу на рачунару (Гмаил или Гоогле календар) или мобилном уређају (апликација Гоогле календар).
Пратите кораке у наставку да бисте додали Зоом додатак у Гоогле календар.
Корак 1: Пријавите се на свој Гоогле налог. Посетите Гоогле Воркспаце Маркетплаце и потражите Зоом за ГСуите.
Посетите Гоогле Воркплаце Маркетплаце
Корак 2: Кликните на Зоом фор ГСуите додатак да бисте га инсталирали.

Корак 3: Прегледајте услове коришћења услуге, дозволите потребне дозволе и кликните на Прихвати.

Коришћење Гоогле календара на вебу
Сада када сте инсталирали одговарајући Зоом додатак са Гоогле Воркспаце тржишта, приметићете их на вебу Гоогле календара. Прођите кроз доле наведене кораке.
Корак 1: Отворите Гоогле календар у веб прегледачу на рачунару.
Посетите Гоогле календар
Пријавите се користећи детаље Гоогле налога, у случају да већ нисте пријављени.
Корак 2: На панелу са десне стране приметићете Зоом лого десно испод икона Кееп, Таскс и Мапс.
Корак 3: Додирните Зоом лого и од вас ће бити затражено да се пријавите користећи Зоом детаље за пријаву.

4. корак: Дајте релевантне дозволе и спремни сте.
Од сада, кад год користите Гоогле календар на вебу, додирните икону Зоом и започните састанак у апликацији Зоом на Виндовс-у или Мац-у.
Такође на Гуидинг Тецх
Закажите Зоом састанак користећи Гоогле календар
Коришћење веба Гоогле календара
Можете да додирнете дугме Креирај у горњем левом углу и саставите нови догађај на вебу Гоогле календара. Док додаје детаље, Гоогле ће понудити додавање видео конференција.

Подразумевано је подешен са услугом Гоогле Меет. Морате да додирнете мени Видео конференције и изаберете Зум из следећег менија.
Коришћење мобилних апликација Гоогле календара
Можете закажите Зоом састанак користећи и мобилне апликације Гоогле календара. И иОС и Андроид апликације Гоогле календар користе исти кориснички интерфејс тако да можете да пратите исте кораке на обе платформе.
Корак 1: Отворите апликацију Гоогле календар на свом иПхоне-у или Андроид-у.
Гоогле календар за иПхоне
Гоогле календар за Андроид
Корак 2: Додирните икону + у доњем десном углу.
Корак 3: Изаберите Догађај и додајте релевантне детаље.
4. корак: Гоогле ће вас подразумевано приморати да користите услугу Гоогле Меет. Додирните га и изаберите Зоом из следећег менија.
Гоогле-ова услуга календара користи Гоогле Меет као подразумевано за састанке када је омогућено више од једног добављача видео конференција. Ако имате омогућен Гоогле Меет поред Зоом-а и не предузмете ништа, ова промена ће ступити на снагу 16. новембра 2020.
Понашање можете искључити тако што ћете пратити доле наведене кораке.
Корак 1: Отворите Гоогле календар у веб прегледачу.
Посетите Гоогле календар
Корак 2: Додирните икону Подешавања у горњем десном углу.
Корак 3: Идите на Подешавања и скролујте до Подешавања догађаја.

4. корак: Онемогућите опцију „Аутоматски додај Гоогле Меет видео конференције догађајима које ја креирам“.
Како уклонити додатак за зумирање из Гоогле календара
Ако вам више није потребан додатак за Зоом, следите доленаведени корак и уклоните га из Гоогле календара.
Корак 1: Отворите Гоогле календар у свом омиљеном веб прегледачу.
Посетите Гоогле календар
Корак 2: Додирните Подешавања у горњем десном углу и идите на Подешавања.
Корак 3: Померите се надоле до Додаци и изаберите Зумирање.

4. корак: Изаберите Деинсталирај из менија са три тачке.
Такође на Гуидинг Тецх
Саставите Зоом састанке
Прођите кроз горе наведене кораке и додајте додатак за Зоом у Гоогле календар и Гмаил. То чини цело искуство беспрекорним за кориснике да управљају више услуга. Поделите своје искуство у одељку за коментаре испод.
Следеће: Зумирање вам омогућава да прикажете трајање састанка током видео позива. Прочитајте пост у наставку да бисте сазнали како да омогућите функцију у услузи.