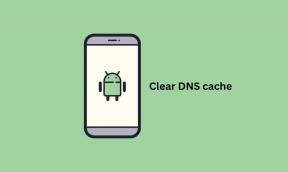4 најбоља начина да спречите Виндовс 10 да чува датотеке у ОнеДриве
Мисцелланеа / / November 29, 2021
Мицрософтов ОнеДриве је а услуга складиштења у облаку који долази упакован у Виндовс. Такође, зато видите Мицрософт ОнеДриве на много места на вашем Виндовс 10 рачунару, посебно док чувате датотеке. Ако вам смета што Виндовс складишти ваше датотеке у ОнеДриве уместо да их чува локално на рачунару, имамо спремне неке исправке за вас.

Апликације за складиштење у облаку су кул и одличне за коришћење све док вам не падну у грло. Шта ако особа не жели да га користи? Или шта ако јесу срећни користећи другу апликацију као такав Гоогле диск, Дропбок, итд.? На срећу, можете спречити ОнеДриве да преузме ваш рачунар.
Ево четири начина за чување датотека на рачунару уместо у ОнеДриве-у.
1. Коришћење ОнеДриве подешавања
На већини Виндовс 10 рачунара, ОнеДриве је унапред инсталиран. И то је подразумевано место за чување датотека у фасцикли „Радна површина“, „Документи“ и „Слике“. То је разлог за питање у вашем уму – Зашто се моје датотеке аутоматски чувају у ОнеДриве. Морате да промените ово понашање у подешавањима ОнеДриве-а и спречите га да прави резервну копију ваших фасцикли.
Савет: Сазнајте да ли би требало користите ОнеДриве на Виндовс рачунару или не.
За то следите ове кораке:
Корак 1: Кликните десним тастером миша на икону ОнеДриве на траци задатака и изаберите Подешавања.

Ако не видите икону ОнеДриве на траци задатака, отворите Виндовс претрагу и потражите ОнеДриве. Кликни на то. Икона ОнеДриве ће се појавити на траци задатака.
Про врх: Користите Виндовс тастер + С пречицу на тастатури да бисте брзо отворили претрагу.

Корак 2: У поставкама ОнеДриве идите на картицу Резервна копија. Кликните на Управљање резервном копијом и поништите избор фасцикли које не желите да додате у ОнеДриве. У случају да и ваше снимке екрана иду у ОнеДриве, опозовите избор у пољу за потврду поред Снимци екрана. Кликните на Ок да бисте сачували промене.

Савет: У случају да волите да стављате своје снимке екрана у ОнеДриве, а његов тон обавештења вам смета, сазнајте како да онемогућите звук снимка екрана ОнеДриве.
Такође на Гуидинг Тецх
2. Промените локацију за чување у Мицрософт Оффице апликацијама
Ако се ваше Оффице датотеке као што су Ворд документи, Екцел листови и тако даље чувају у ОнеДриве-у, потребно је да изаберете Овај рачунар док чувате датотеке. Алтернативно, можете чак и да омогућите поставку да увек чува документе на рачунару.
Ево корака:
Корак 1: Отворите апликацију Мицрософт Оффице чије датотеке желите да сачувате на рачунару уместо у ОнеДриве.
Корак 2: Кликните на Датотека, а затим на Сачувај као.


Корак 3: Изаберите Овај рачунар и изаберите фасциклу на рачунару у коју желите да сачувате датотеке.

Да бисте увек чували датотеке на рачунару, идите на Датотека > Опције. Појавиће се искачући прозор. Кликните на опцију Сачувај. Означите поље поред Сачувај на рачунар подразумевано.

3. Прекините везу са ОнеДриве налогом
Такође можете кренути тешким путем и раскинути везу између ОнеДриве налога и рачунара. То неће утицати подешавања вашег Мицрософт налога или ваше податке у ОнеДриве-у. Те ствари ће остати нетакнуте поништавањем везе са ОнеДриве-ом.
Да бисте прекинули везу са ОнеДриве-ом, кликните десним тастером миша на икону ОнеДриве на траци задатака и изаберите Подешавања.

Идите на картицу Налог и кликните на Прекини везу са овим рачунаром. Потврдите на следећем екрану. Поново покрените рачунар. Сада би требало да будете у могућности да сачувате своје датотеке директно на рачунару.

Када се ОнеДриве прекине веза, можете уклоните фасциклу ОнеДриве да се не појављује у Филе Екплорер-у. Такође можете да зауставите покретање ОнеДриве-а при покретању. За то идите на ОнеДриве подешавања са траке задатака. Кликните на картицу Подешавања. Опозовите избор у пољу за потврду поред Аутоматски покрени ОнеДриве када се пријавим на Виндовс. Кликните на Ок. Поново покрените рачунар.

Такође на Гуидинг Тецх
4. Деинсталирајте ОнеДриве
У случају да вам се ОнеДриве уопште не свиђа, можете га потпуно деинсталирати са рачунара. За то идите на Подешавања > Апликације на рачунару. Потражите Мицрософт ОнеДриве. Притисните дугме Деинсталирај.

Једном када је ОнеДриве прекинут или деинсталиран са свог рачунара, можете приступити својим постојећим подацима тако што ћете се пријавити на ОнеДриве.цом из било ког претраживача. У случају да пожалите због своје одлуке, можете поново инсталирајте ОнеДриве на рачунару.
Бонус: Није могуће сачувати датотеке у фасциклама рачунара
Након што следите горе наведене методе, ако се суочите са проблемима приликом чувања датотека на вашем рачунара, потребно је да вратите локацију фасцикли као што су радна површина, документи и слике на своју рачунар.
За то отворите Виндовс Екплорер. Користите Виндовс тастер + Е пречицу на тастатури да бисте је отворили. Кликните десним тастером миша на фасциклу Десктоп. Изаберите својства.
Про врх: Проверите комплетну листу корисне пречице на тастатури за Виндовс 10.

Идите на картицу Локација и кликните на Врати подразумевано. Кликните на Ок да бисте сачували промене.

Такође на Гуидинг Тецх
Друга страна ОнеДриве-а
Локално чување датотека ће заузети простор на вашем рачунару. Ако имате рачунар са ограниченим простором за складиштење, боље је да сачувате датотеке само у ОнеДриве-у. Још једна предност је што можете приступити датотекама са било ког уређаја. Можете чак и додати више ОнеДриве налога на рачунар. Ако одлучите да задржите ОнеДриве, проверите савете како да на најбољи начин искористите ОнеДриве.
Следеће: Занима вас шта се рачуна под ОнеДриве складиштем? Сазнајте шта заузима складиште у ОнеДриве-у и како да уштедите простор у њему на следећем линку.