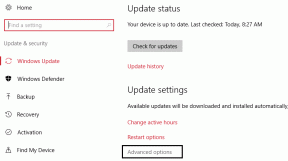Поправите калкулатор који не ради у оперативном систему Виндовс 10
Мисцелланеа / / November 28, 2021
Да ли се суочавате са проблемима са Виндовс 10 калкулатором? Да ли не ради или се не отвара? Не брините ако се суочите са проблемом са Виндовс 10 калкулатором као што је да се не отвара или Калкулатор не ради, онда морате да пратите овај водич да бисте решили основни проблем.
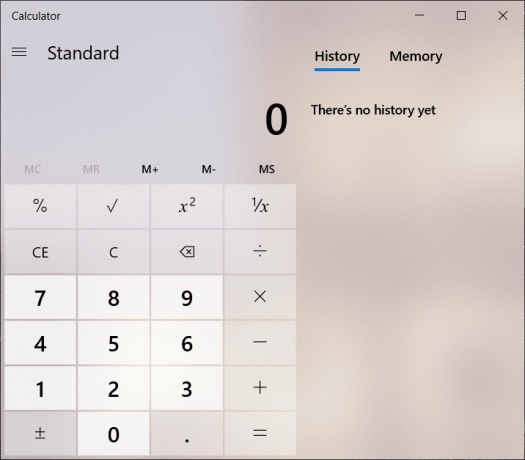
Виндовс оперативни систем је одувек пружао неке легендарне услужне апликације као што су боја, калкулатор и бележница. Калкулатор је једна од најкориснијих апликација које Виндовс нуди. То чини рад лаким и брзим, а корисник не мора да ради ни на једном физичком калкулатору; уместо тога, корисник може да приступи уграђеном калкулатору у Виндовс 10. Понекад Виндовс 10 калкулатор неће радити на решавању таквог проблема; постоји много једноставних начина да се то брзо реши.
Садржај
- Поправите калкулатор који не ради у оперативном систему Виндовс 10
- Метод 1: Ресетујте Виндовс 10 калкулатор
- Метод 2: Поново инсталирајте калкулатор користећи ПоверСхелл
- Метод 3: Покрените проверу системских датотека (СФЦ)
- Метод 4: Покрените сервисирање и управљање сликама за примену (ДИСМ)
- Метод 5: Извршите враћање система у претходно стање
- Метод 6: Додајте нови кориснички налог
- Метод 7: Користите апликацију треће стране
Поправите калкулатор који не ради у оперативном систему Виндовс 10
Обавезно креирајте тачку враћања за случај да нешто крене наопако.
Метод 1: Ресетујте Виндовс 10 калкулатор
Ако било која апликација у оперативном систему Виндовс 10 не ради, онда је најбоље решење да ресетујете апликацију. Да бисте ресетовали калкулатор у оперативном систему Виндовс 10, следите ове кораке:
1. Отвори Почетак мени или притисните Виндовс тастер.
2. Тип Апликације и функције у Виндовс претрази и затим кликните на резултат претраге.

3. У новом прозору потражите Калкулатор на листи.
4. Кликните на апликацију, а затим кликните на Напредне опције.

5. У прозору Напредне опције кликните на Ресетовање дугме.

Калкулатор ће бити ресетован, сада поново покушајте да отворите калкулатор и требало би да ради без икаквих проблема.
Метод 2: Поново инсталирајте калкулатор користећи ПоверСхелл
Виндовс 10 калкулатор је уграђен, па не може бити директно избрисано из својстава. Да бисте прво поново инсталирали апликацију, апликацију треба избрисати. Да бисте деинсталирали калкулатор и друге сличне апликације, потребно је да користите Виндовс ПоверСхелл. Међутим, ово има ограничен обим јер се друге апликације као што је Мицрософт Едге и Цортана не могу деинсталирати. У сваком случају, да бисте деинсталирали калкулатор, следите ове кораке.
1. Тип Поверсхелл у Виндовс претрази, а затим кликните десним тастером миша на Виндовс ПоверСхелл и изаберите Покрени као администратор.

2. Откуцајте или налепите следећу команду у Виндовс ПоверСхелл:
Гет-АппкПацкаге *виндовсцалцулатор* | Ремове-АппкПацкаге
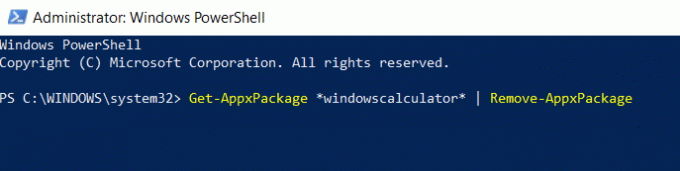
3. Ова команда ће успешно деинсталирати Виндовс 10 калкулатор.
4. Сада, да бисте поново инсталирали Калкулатор, морате да откуцате или налепите доњу команду у ПоверСхелл и притиснете Ентер:
Гет-АппкПацкаге -АллУсерс| Фореацх {Адд-АппкПацкаге -ДисаблеДевелопментМоде -Регистер“$($_.ИнсталлЛоцатион)\АппКСМанифест.кмл”}

Ово ће поново инсталирати Калкулатор у Виндовс 10, али ако желите да инсталирате Калкулатор користећи Мицрософт продавницу, прво га деинсталирајте, а затим можете инсталирајте га одавде. Након што поново инсталирате калкулатор, требало би да будете у могућности Поправите проблем који калкулатор не ради у оперативном систему Виндовс 10.
Метод 3: Покрените проверу системских датотека (СФЦ)
Провера системских датотека је услужни програм у Мицрософт Виндовс-у који скенира и замењује оштећену датотеку кешираном копијом датотека присутних у компримованој фасцикли у Виндовс-у. Да бисте покренули СФЦ скенирање, следите ове кораке.
1. Отвори Почетак мени или притисните Виндовс тастер.
2. Тип ЦМД, кликните десним тастером миша на командну линију и изаберите Покрени као администратор.

3. Тип сфц/сцаннов и притисните Ентер да покренете СФЦ скенирање.

4. Поново покренути рачунар да сачувате промене.
СФЦ скенирање ће потрајати неко време, а затим поново покрените рачунар, покушајте поново да отворите апликацију калкулатора. Овог пута би требало да будете у могућности Поправите проблем који калкулатор не ради у оперативном систему Виндовс 10.
Метод 4: Покрените сервисирање и управљање сликама за примену (ДИСМ)
ДИСМ је још један услужни програм у Виндовс-у који такође ради на исти начин као СФЦ. Ако СФЦ не успе да реши проблем са калкулатором, требало би да покренете ову услугу. Да бисте покренули ДИСМ, следите ове кораке.
1. Отворите командну линију. Корисник може извршити овај корак тражењем 'цмд' а затим притисните Ентер.

2. Тип ДИСМ /Онлине /Цлеануп-Имаге /РестореХеалтх и притисните ентер да покренете ДИСМ.

3. Процес може трајати између 10 и 15 минута или чак и више у зависности од нивоа корупције. Не прекидајте процес.
4. Ако горња команда не ради, покушајте са следећим командама:
Дисм /Имаге: Ц:\оффлине /Цлеануп-Имаге /РестореХеалтх /Извор: ц:\тест\моунт\виндовс. Дисм /Онлине /Цлеануп-Имаге /РестореХеалтх /Извор: ц:\тест\моунт\виндовс /ЛимитАццесс
5. Након ДИСМ-а, покрените СФЦ скенирање поново путем горе наведене методе.

6. Поново покрените систем и покушајте да отворите калкулатор и требало би да се отвори без икаквих проблема.
Метод 5: Извршите враћање система у претходно стање
Ако горе наведене методе не успеју да реше проблем, можете користити враћање система. Тачка враћања система је тачка до које се систем враћа. Тачка за враћање система је креирана тако да ако у будућности постоји неки проблем, Виндовс може да се врати на ову конфигурацију без грешака. Да бисте извршили враћање система у претходно стање, потребно је да имате тачку за враћање система.
1. Унесите цонтрол у Виндовс Сеарцх, а затим кликните на „Контролна табла” пречица из резултата претраге.

2. Пребаците „Виев би' мод на 'Мале иконе’.

3. Кликните на 'Опоравак’.
4. Кликните на 'Отворите враћање система’ да поништите недавне системске промене. Пратите све потребне кораке.

5. Сада, из Вратите системске датотеке и поставке кликните на прозор Следећи.

6. Изаберите тачка враћања и уверите се да је ова враћена тачка креиран пре него што се суочио са БСОД проблемом.

7. Ако не можете да пронађете старе тачке враћања квачица “Прикажи више тачака враћања” а затим изаберите тачку враћања.

8. Кликните Следећи а затим прегледајте сва подешавања која сте конфигурисали.
9. Коначно, кликните Заврши да бисте започели процес враћања.

10. Поново покрените рачунар и покушајте да отворите калкулатор.
Овај метод ће вратити Виндовс на стабилну конфигурацију, а оштећене датотеке ће бити замењене. Дакле, овај метод би требао Калкулатор за поправке не ради у проблему са оперативним системом Виндовс 10.
Метод 6: Додајте нови кориснички налог
Ако све горе наведене методе нису успеле, онда направите нови кориснички налог и покушајте да отворите калкулатор на том налогу. Да бисте направили нови кориснички налог у оперативном систему Виндовс 10, следите ове кораке.
1. Притисните тастер Виндовс + И да бисте отворили Подешавања а затим кликните Рачуни.

2. Кликните на Картица Породица и други људи у левом менију и кликните Додајте неког другог на овај рачунар под Други људи.

3. кликните, Немам податке за пријаву ове особе на дну.

4. Изаберите Додајте корисника без Мицрософт налога на дну.

5. Сада откуцајте корисничко име и лозинка за нови налог и кликните Следећи.

6. Отвори Старт мени, и видећеш другу Корисничка икона.

7. Пређите на тај кориснички налог и покушајте да отворите Калкулатор.
Пријавите се на овај нови кориснички налог и погледајте да ли калкулатор ради или не. Ако сте успешно у могућности да Поправите проблем са калкулатором који не ради у овом новом корисничком налогу, онда је проблем био са вашим старим корисничким налогом који је можда оштећен.
Метод 7: Користите апликацију треће стране
Ако вам ништа не ради, можете преузети апликацију Калкулатор треће стране. Овај калкулатор ће радити сасвим добро као Виндовс 10 калкулатор. Да бисте преузели разне апликације Калкулатор, можете посетите ову везу и преузмите апликацију.
Препоручено:
- Зашто морате да онемогућите брзо покретање у оперативном систему Виндовс 10?
- Како ажурирати управљачке програме уређаја на Виндовс 10
- Поправите грешку плавог екрана смрти у оперативном систему Виндовс 10
- 6 начина за приступ БИОС-у у оперативном систему Виндовс 10
Надам се да је овај чланак био од помоћи и да сада можете лако Поправите калкулатор који не ради у оперативном систему Виндовс 10, али ако још увек имате питања у вези са овим водичем, слободно их поставите у одељку за коментаре.