Поправите Виндовс 10 заглављен у петљи поновног покретања
Мисцелланеа / / November 28, 2021
Поправите Виндовс 10 заглављен у петљи поновног покретања: Ако сте недавно надоградили на Виндовс 10 или ажурирали на новију верзију, велике су шансе да се суочите са овим проблемом где је Виндовс 10 заглављен у петљи за поновно покретање. Можете се суочити са овим проблемом након надоградње, ажурирања, ресетовања или плавог екрана, тако да могу постојати различити разлози зашто се суочавате са овим проблемом. Пре него што поново покренете рачунар први пут, можда ћете видети или не видети следећу поруку о грешци:
- Неуспешно конфигурисање ажурирања за Виндовс, враћање промена
- Заглављени у припреми безбедносних опција
- Припремите Виндовс, не искључујте рачунар
- Нисмо могли да довршимо ажурирања, Поништавање промена
- Аутоматска поправка не успева, заглављен је у петљи за поновно покретање
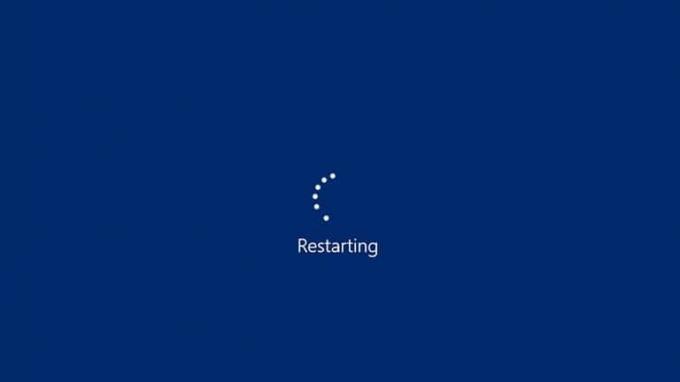
Да бисте изашли из петље поновног покретања, прво морате да покренете рачунар у безбедном режиму, а затим следите доле наведене исправке да бисте поправили Виндовс 10 заглављен у петљи поновног покретања. Можда ћете морати да онемогућите функцију аутоматског поновног покретања, уклоните лошу или нетачну конфигурацију регистра, решите проблеме са управљачким програмима или покушате са аутоматском поправком да бисте решили проблем и решили овај проблем.
Садржај
- Поправите Виндовс 10 заглављен у петљи поновног покретања
- Метод 1: Онемогућите аутоматско поновно покретање у случају квара система у оперативном систему Виндовс 10
- Метод 2: Ручно деинсталирајте недавно инсталиране исправке
- Метод 3: Покрените СФЦ и ДИСМ
- Метод 4: Покрените аутоматску поправку при покретању
- Метод 5: Поправите главни запис за покретање (МБР) и поново изградите БЦД
- Метод 6: Извршите враћање система у претходно стање
- Метод 7: Покрените последњу познату добру конфигурацију
- Метод 8: Преименујте СофтавареДистрибутион
- Метод 9: Покрените ЦЦлеанер и Малваребитес
- Метод 10: Ресетујте Виндовс 10
Поправите Виндовс 10 заглављен у петљи поновног покретања
Пре него што следите било коју од доле наведених метода, прво морате покрените свој рачунар на сигурно режим прекида покретања оперативног система Виндовс 10 или коришћењем диск јединице за инсталацију/опоравак оперативног система Виндовс 10. Дакле, када изађете из петље за поновно покретање и уђете у безбедни режим, покушајте следеће методе:
Метод 1: Онемогућите аутоматско поновно покретање у случају квара система у оперативном систему Виндовс 10
Грешка плавог екрана смрти (БСОД) настаје када систем не успе да почне што доводи до тога да се рачунар заглави у петљи поновног покретања. Укратко, након што дође до квара система, Виндовс 10 аутоматски поново покреће рачунар да би се опоравио од пада. Већину времена једноставно поновно покретање може да опорави ваш систем, али у неким случајевима ваш рачунар може ући у петљу поновног покретања. Зато је потребно онемогућите аутоматско поновно покретање у случају квара система у оперативном систему Виндовс 10 како би се опоравио од петље поновног покретања.

Метод 2: Ручно деинсталирајте недавно инсталиране исправке
1.Притисните Виндовс тастер + И да бисте отворили Подешавања, а затим кликните на Ажурирање и безбедност.

2. Са леве стране изаберите Виндовс Упдате затим кликните на „Погледајте историју инсталираних ажурирања“.

3. Сада кликните на Деинсталирајте ажурирања на следећем екрану.

4. Коначно, са листе недавно инсталираних ажурирања, десни клик на најновије ажурирање и изаберите Деинсталирај.

5. Поново покрените рачунар да бисте сачували промене.
Метод 3: Покрените СФЦ и ДИСМ
1. Притисните тастер Виндовс + Кс, а затим кликните на Командни редак (Администратор).

2. Сада укуцајте следеће у цмд и притисните ентер:
Сфц /сцаннов. сфц /сцаннов /оффбоотдир=ц:\ /оффвиндир=ц:\виндовс (ако горе не успе, покушајте са овим)

3. Сачекајте да се горњи процес заврши и када завршите поново покрените рачунар.
4. Поново отворите цмд и откуцајте следећу команду и притисните ентер после сваке:
Дисм /Онлине /Цлеануп-Имаге /ЦхецкХеалтх. Дисм /Онлине /Цлеануп-Имаге /СцанХеалтх. Дисм /Онлине /Цлеануп-Имаге /РестореХеалтх

5. Пустите команду ДИСМ да се покрене и сачекајте да се заврши.
6. Ако горња команда не ради, покушајте са доле:
Дисм /Имаге: Ц:\оффлине /Цлеануп-Имаге /РестореХеалтх /Извор: ц:\тест\моунт\виндовс. Дисм /Онлине /Цлеануп-Имаге /РестореХеалтх /Извор: ц:\тест\моунт\виндовс /ЛимитАццесс
Белешка: Замените Ц:\РепаирСоурце\Виндовс са локацијом извора поправке (Виндовс Инсталлатион или диск за опоравак).
7. Поново покрените рачунар да бисте сачували промене.
Метод 4: Покрените аутоматску поправку при покретању
Можете користити Напредна опција покретања да бисте покренули Покрени аутоматску поправку или можете користити Виндовс 10 ДВД:
1.Убаците Виндовс 10 инсталациони ДВД за покретање и поново покрените рачунар.
2. Када се од вас затражи да притиснете било који тастер за покретање са ЦД-а или ДВД-а, притисните било који тастер да бисте наставили.

3. Изаберите своје језичке поставке и кликните на Нект. Кликните на Поправи ваш рачунар у доњем левом углу.

4. На екрану за избор опција кликните Решавање проблема.

5. На екрану Решавање проблема кликните Напредна опција.

6. На екрану Напредне опције кликните Аутоматска поправка или поправка при покретању.

7. Сачекајте до Аутоматске поправке оперативног система Виндовс комплетан.
8. Поново покрените и успешно сте Решите проблем са Виндовс 10 заглављеним у петљи поновног покретања.
Ако ваш систем реагује на аутоматску поправку, онда ће вам дати опцију да поново покренете систем, иначе ће показати да аутоматска поправка није успела да реши проблем. У том случају, морате следити овај водич: Како да поправите аутоматску поправку која није могла да поправи ваш рачунар

Метод 5: Поправите главни запис за покретање (МБР) и поново изградите БЦД
Главни запис за покретање је такође познат као табела главне партиције која је најважнији сектор диск јединице који се налази на почетку диск јединице која идентификује локацију ОС-а и омогућава Виндовс 10 да боот. МБР садржи покретач у коме је инсталиран оперативни систем са логичким партицијама диск јединице. Ако је Виндовс заглављен у петљи поновног покретања, можда ћете морати поправите или поправите свој главни запис за покретање (МБР), јер би могао бити оштећен.

Метод 6: Извршите враћање система у претходно стање
1.Опен Почетак или притисните Виндовс кључ.
2.Типе Ресторе под Виндовс Сеарцх и кликните на Направите тачку враћања.

3.Изаберите Заштита система картицу и кликните на Систем Ресторе дугме.

4.Кликните Следећи и изаберите жељено Тачка за враћање система.

4. Пратите упутства на екрану да бисте довршили враћање система у претходно стање.
5. Након поновног покретања, поново проверите да ли сте у могућности поправите Виндовс 10 заглављен у петљи поновног покретања.
Метод 7: Покрените последњу познату добру конфигурацију
1. Прво, омогућите застарелу напредну опцију покретања у Виндовс 10.
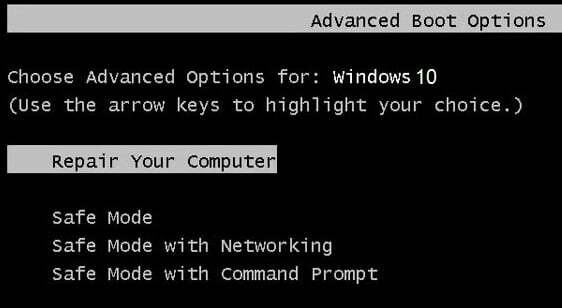
2. Затворите командну линију и вратите се на екран Изабери опцију, кликните Настави да поново покренете Виндовс 10.
3. На крају, не заборавите да избаците свој Виндовс 10 инсталациони ДВД да бисте га добили Опције покретања.
4. На екрану са опцијама покретања изаберите „Последња позната добра конфигурација (напредна).“

Проверите да ли сте у могућности да решите проблем са Виндовс 10 заглављеним у петљи поновног покретања, ако не, наставите.
Метод 8: Преименујте СофтавареДистрибутион
1. Покрените у безбедном режиму користећи било који од наведених метода затим притисните тастер Виндовс + Кс, а затим изаберите Командни редак (Администратор).
2. Сада откуцајте следеће команде да бисте зауставили Виндовс Упдате Сервицес, а затим притисните Ентер после сваке:
нет стоп вуаусерв
нет стоп цриптСвц
нето стоп битови
нет стоп мсисервер

3. Затим унесите следећу команду да бисте преименовали СофтвареДистрибутион Фолдер, а затим притисните Ентер:
рен Ц:\Виндовс\СофтвареДистрибутион СофтвареДистрибутион.олд
рен Ц:\Виндовс\Систем32\цатроот2 цатроот2.олд

4. На крају, откуцајте следећу команду да бисте покренули Виндовс Упдате Сервицес и притисните Ентер после сваке:
нет старт вуаусерв
нет старт цриптСвц
нето стартни битови
нет старт мссервер

5. Поново покрените рачунар да бисте сачували промене и видели да ли сте у могућности решите проблем са Виндовс 10 заглављеним у петљи поновног покретања.
Метод 9: Покрените ЦЦлеанер и Малваребитес
1.Преузмите и инсталирајте ЦЦлеанер & Малваребитес.
2.Покрените Малваребитес и нека скенира ваш систем у потрази за штетним датотекама.

3. Ако се пронађе злонамерни софтвер, он ће их аутоматски уклонити.
4. Сада трчи ЦЦлеанер и у одељку „Чистач“, на картици Виндовс, предлажемо да проверите следеће изборе које треба очистити:

5. Када се уверите да су одговарајуће тачке проверене, једноставно кликните Очисти, и нека ЦЦлеанер ради својим током.
6. Да бисте додатно очистили систем, изаберите картицу Регистри и проверите да ли је следеће означено:

7. Изаберите Скенирај за проблем и дозволите ЦЦлеанер-у да скенира, а затим кликните Поправите изабране проблеме.
8. Када ЦЦлеанер пита „Желите ли резервне копије измена у регистру?” изаберите Да.
9. Када се резервна копија заврши, изаберите Поправи све изабране проблеме.
10. Поново покрените рачунар да бисте сачували промене и видели да ли сте у могућности Поправите грешку Виндовс 10 заглављен у петљи поновног покретања.
Метод 10: Ресетујте Виндовс 10
Белешка: Ако не можете да приступите рачунару, поново покрените рачунар неколико пута док не почнете Аутоматиц Репаир или користите овај водич за приступ Напредне опције покретања. Затим идите на Решавање проблема > Ресетујте овај рачунар > Уклоните све.
1. Притисните тастер Виндовс + И да бисте отворили подешавања, а затим кликните на Икона за ажурирање и безбедност.

2.Из левог менија изаберите Опоравак.
3.Ундер Ресетујте овај рачунар кликните на "Почети” дугме.

4. Изаберите опцију да Задржи моје фајлове.

5. За следећи корак од вас ће се можда тражити да убаците Виндовс 10 инсталациони медиј, па се уверите да сте спремни.
6. Сада изаберите своју верзију Виндовс-а и кликните само на диск јединици на којој је инсталиран Виндовс > Само уклоните моје датотеке.

7.Кликните на Ресет.
8. Пратите упутства на екрану да бисте довршили ресетовање.
Препоручено:
- Исправите ЕРР_ЦЕРТ_ЦОММОН_НАМЕ_ИНВАЛИД у Цхроме-у
- 11 савета за побољшање спорих перформанси Виндовс 10
- Поправите неидентификовану мрежу у оперативном систему Виндовс 10
- Како да користите ВхатсАпп на рачунару
То је ако сте успели Поправите Виндовс 10 заглављен у петљи поновног покретања али ако и даље имате било каквих питања у вези са овим чланком, слободно их поставите у одељку за коментаре.



