Поправите високу потрошњу ЦПУ-а са изолацијом графикона Виндовс аудио уређаја
Мисцелланеа / / November 28, 2021
Као гладна животиња, све на вашем личном рачунару увек жели да скупи/поједе што више ресурса. Најважније на Виндовс рачунару су различите апликације, процеси и услуге које се стално покрећу у позадину, а да корисник никада не зна за њих, а ресурси који се користе су ЦПУ и привремени меморија, тј. РАМ.
Висока потрошња ЦПУ-а је прилично чест проблем у Виндовс-у и јавља се када нежељена апликација или процес извуче више енергије из процесора него што је првобитно замишљено. Тхе висока употреба ЦПУ-а проблем постаје још већи када се ваш лични рачунар ближи крају или обављате радњу која захтева много процесорске снаге (На пример: Уређивање видео снимка на Премиере Про или рад са више слојева у Пхотосхопу, а немојте нас чак ни покретати са играма). Велика употреба ЦПУ-а такође може на крају довести до трајног оштећења процесора.
Тхе Изолација графикона Виндовс аудио уређаја је један од многих процеса који су злогласни по томе што изазивају велику употребу ЦПУ-а. То је један од многих Виндовсових позадинских процеса и суштински је процес за обраду и излаз звука.
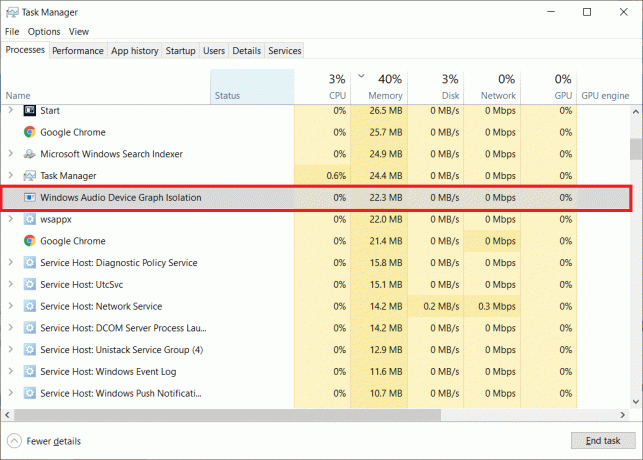
Садржај
- Поправите високу потрошњу ЦПУ-а за изолацију графикона Виндовс аудио уређаја
- Шта је процес изолације графикона Виндовс аудио уређаја и зашто узрокује велику употребу ЦПУ-а?
- Дакле, ако је то легитимна услуга, зашто узрокује велику употребу ЦПУ-а?
- Како да поправите изолацију графикона аудио уређаја високу употребу ЦПУ-а?
- Покрените антивирусно скенирање користећи Виндовс заштитник
- Метод 1: Онемогућите све врсте звучних ефеката
- Метод 2: Деинсталирајте оштећене аудио драјвере/ажурирајте аудио драјвере
- Метод 3: Онемогућите „Хеј Цортана“
- Метод 4: Поново инсталирајте Скипе
Поправите високу потрошњу ЦПУ-а за изолацију графикона Виндовс аудио уређаја
У овом чланку ћемо се позабавити зашто процес изолације графикона аудио уређаја узрокује велику употребу ЦПУ-а и како смањити његову потрошњу ЦПУ-а да би се повратила преко потребна процесорска снага.
Шта је процес изолације графикона Виндовс аудио уређаја и зашто узрокује велику употребу ЦПУ-а?
За почетак, процес изолације графикона аудио уређаја је званични и легитимни Виндовс процес, а не вирус или злонамерних програма. Процес служи као примарни аудио механизам у Виндовс-у и одговоран је за руковање дигиталном обрадом сигнала. Једноставнијим речима, омогућава апликацијама трећих страна да покрећу звук на вашем рачунару. Процес такође контролише побољшања звука које обезбеђује Виндовс.
Процес је, међутим, одвојен од услуге Виндовс Аудио и то омогућава звучну картицу/аудио треће стране произвођачи хардвера да укључе сопствене услуге побољшања без петљања са Виндовс Аудио-ом услуга.
Дакле, ако је то легитимна услуга, зашто узрокује велику употребу ЦПУ-а?
Обично је коришћење ЦПУ-а у процесу изолације графикона аудио уређаја занемарљиво, а када се примењују аудио ефекти, употреба ће се мало повећати пре него што се врати на нулу. Могући разлози за велику употребу ЦПУ-а су оштећени/лоше инсталирани драјвери за побољшање звука и омогућени звучни ефекти.
Још једно објашњење за високу употребу ЦПУ-а је да су се неки злонамерни софтвер или вирус прикрио као процес и нашао на вашем рачунару. Да бисте проверили да ли је процес изолације графикона аудио уређаја који је покренут на вашем рачунару вирус или не, пратите кораке у наставку:
1. Почињемо покретањем Таск Манагер. Користите било који од доле наведених метода како вам одговара да бисте га отворили.
а. Откуцајте Таск Манагер у Виндовс траку за претрагу (тастер за Виндовс + С) и кликните на Отвори када се претрага врати.
б. Кликните десним тастером миша на Трака задатака и изаберите Таск Манагер.
ц. Кликните десним тастером миша на дугме за покретање (или притисните тастер Виндовс + Кс) и изаберите Таск Манагер из напредног корисничког/старт менија.
д. Лансирање Таск Манагер директно притиском на комбинацију тастера Цтрл + Схифт + ЕСЦ.
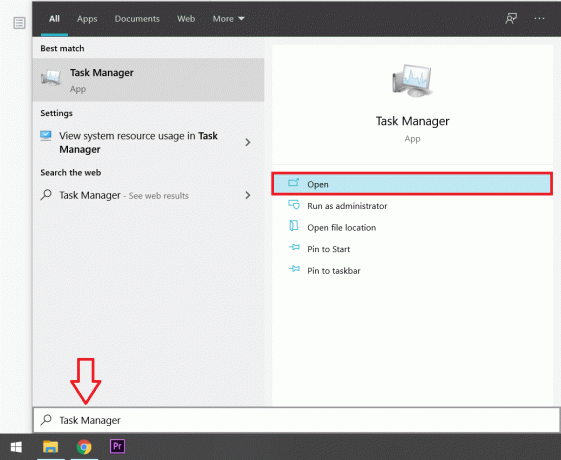
2. На картици Процеси, пронађите процес изолације графикона Виндовс аудио уређаја и кликните десним тастером миша на њега.
3. Из следећих опција/контекстног менија изаберите Отворите локацију датотеке.
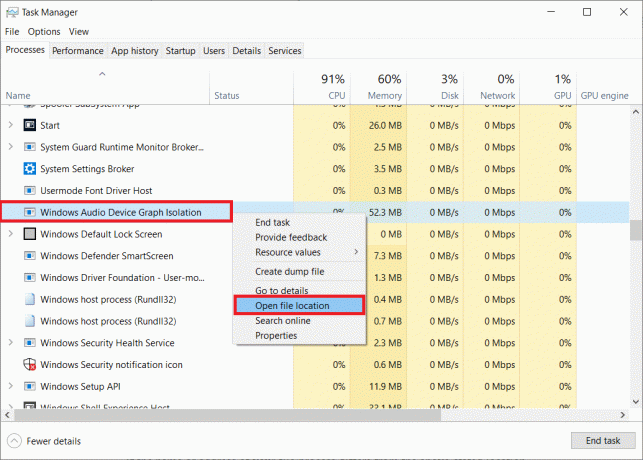
4. Подразумевано, процес потиче од Ц:\Виндовс\Систем32 фолдер, а датотека апликације се зове Виндовс Аудио Девице Грапх Исолатион. Иако, у неким системима, апликација може бити именована аудиодг.

Ако се назив или адреса ваше апликације/процеса разликује од горе наведене локације (Ц:\Виндовс\Систем32), процес изолације графикона аудио уређаја који се изводи на вашем личном рачунару је вероватно вирус/малвер апликација. У овом случају, мораћете да покренете антивирусно скенирање и да се решите вируса. Можете изабрати да користите неки специјализовани антивирусни софтвер треће стране или уграђени Виндовс заштитник.
Ипак, процесна датотека може бити присутна на својој подразумеваној локацији и и даље узроковати велику употребу ЦПУ-а. Нажалост, не можемо само да онемогућимо или завршимо процес јер је он неопходан за аудио излаз, а његово онемогућавање ће учинити да ваш рачунар потпуно нестане. Уместо тога, мораћемо да решимо проблем из корена.
Како да поправите изолацију графикона аудио уређаја високу употребу ЦПУ-а?
Исправљање високе потрошње ЦПУ-а Аудио Девице Грапх Исолатион није ракетна наука и захтева од вас да извршите једну од доле наведених радњи. Прво, ако је процес који се покреће на вашем рачунару вирус, покрените антивирусно скенирање да бисте га уклонили. Ако није, покушајте да онемогућите све звучне ефекте и деинсталирате проблематичне аудио драјвере. Такође је познато да се проблем може решити поновно инсталирање Скајпа а понекад и онемогућавањем функције „Хеј Кортана“.
Покрените антивирусно скенирање користећи Виндовс заштитник
Ако је процес заиста вирус, следите доле наведене кораке да бисте покренули антивирусно скенирање користећи Виндовс Дефендер (можете и да покренете скенирање вируса из било које апликације треће стране коју сте можда инсталирали на свом рачунару). Иако ако није вирус, можете директно прећи на следећи метод.
1. Отворите Виндовс подешавања и кликните на Ажурирање и безбедност.

2. Пребаците се на Виндовс безбедност (или Виндовс Дефендер) страницу са подешавањима са леве табле.
3. Сада кликните на Отворите Виндовс безбедност дугме.

4. Кликните на Заштита од вируса и претњи (икона штита), а затим извршите а Брзо скенирање.
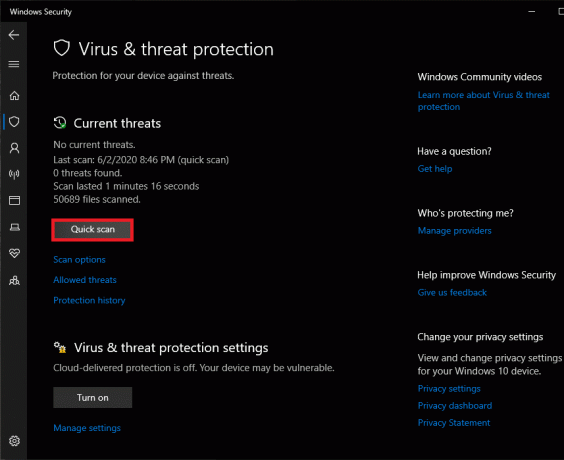
Метод 1: Онемогућите све врсте звучних ефеката
Пошто се изолација графикона аудио уређаја првенствено бави аудио ефектима, онемогућавање свих њих могло би вам помоћи да решите велику потрошњу процесора у процесу. Да бисте онемогућили аудио ефекте -
1. притисните Виндовс тастер + Р на тастатури да бисте покренули командни оквир Покрени. Тип цонтрол или контролна табла у пољу за текст и кликните на ОК.
(Алтернативно, кликните на дугме за почетак, откуцајте контролна табла и кликните на Отвори)
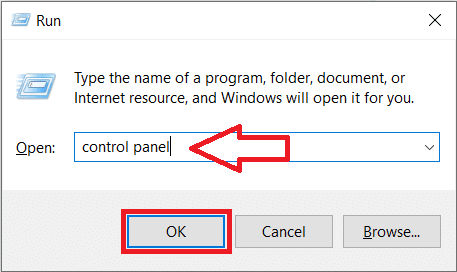
2. На листи ставки контролне табле кликните на Звук.
Да бисте олакшали тражење подешавања рачунара за звук, промените величину иконе на велику или малу кликом на падајући мени поред Прикажи по етикети.
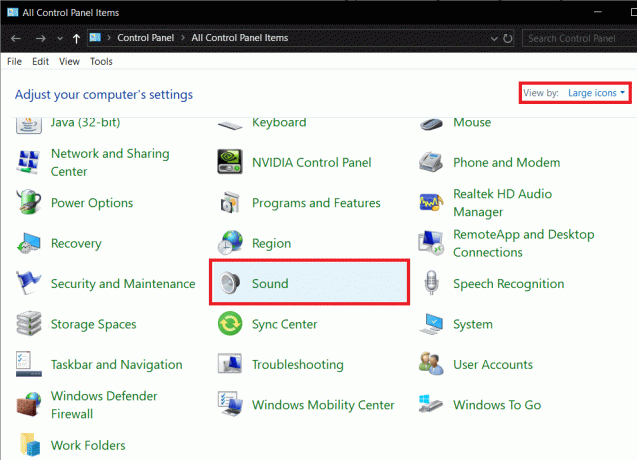
(Поставкама звука можете приступити и десним кликом на икону Звучници на траци задатака, одабиром Отворите подешавања звука, а затим кликните на Контролна табла за звук у следећем прозору. Одређене верзије оперативног система Виндовс ће директно имати опцију отварања уређаја за репродукцију када корисник кликне десним тастером миша на икону звучника.)

3. Изаберите свој примарни (подразумевани) уређај за репродукцију и кликните на Својства дугме у доњем десном углу прозора.
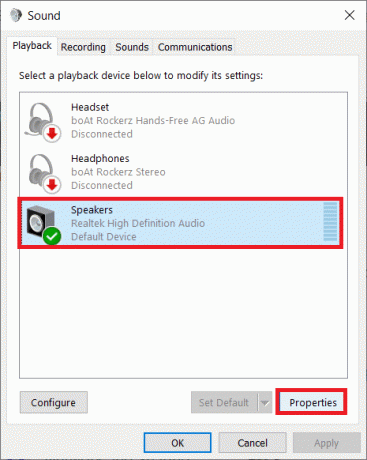
4. Пребаците се на Побољшања картицу прозора Спеакер Пропертиес.
5. Овде ћете пронаћи листу звучних ефеката који се примењују на звук који емитује са вашег уређаја за репродукцију. Листа доступних Виндовс звучних ефеката укључује окружење, поништавање гласа, померање висине тона, еквилајзер, виртуелни сурроунд, еквилизација гласноће.
6. Означите/означите поље поред Онемогући све звучне ефекте кликом на њега.
7. Ако не пронађете опцију да Онемогућите све звучне ефекте (као на слици испод), један по један, опозовите избор у пољу за потврду поред појединачних звучних ефеката док сви они не буду онемогућени.
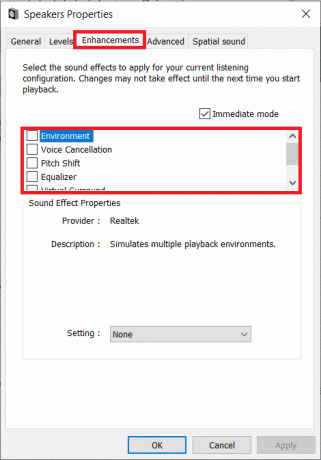
8. Када онемогућите све звучне ефекте, кликните на Применити дугме да бисте сачували промене.
9. Поновите кораке од 3 до 6 за сваки други уређај за репродукцију који имате и поново покрените лични рачунар када завршите.
Такође прочитајте:Поправите велику употребу ЦПУ-а хоста ВМИ добављача [Виндовс 10]
Метод 2: Деинсталирајте оштећене аудио драјвере/ажурирајте аудио драјвере
Ако већ нисте свесни, драјвери су софтверске датотеке које помажу апликацијама да ефикасно комуницирају са хардверским компонентама. Редовно ажурирање управљачких програма је важно за беспрекорно искуство, а оштећени или застарели драјвери могу да изазову бројне проблеме.
Ако претходни метод није смањио коришћење ЦПУ-а Аудио Девице Грапх Исолатион, покушајте да деинсталирате тренутне аудио драјвере и да их ажурирате на најновију верзију. Можете изабрати да ручно ажурирате аудио драјвере или да користите апликацију треће стране да то уради уместо вас. Да ручно ажурирате аудио драјвере -
1. Отворите Управљач уређајима користећи било који од доле објашњених метода.
а. Отворите командни оквир за покретање (тастер за Виндовс + Р), откуцајте девмгмт.мсц и кликните на ОК.
б. Притисните тастер Виндовс + Кс (или кликните десним тастером миша на дугме за покретање) да бисте отворили кориснички мени за покретање/напајање. Изаберите Менаџер уређаја.
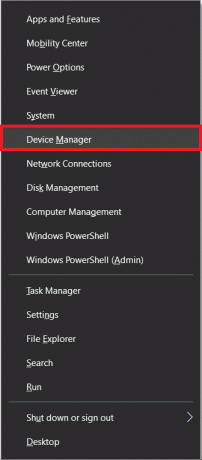
2. Проширите Контролори звука, видеа и игара кликом на стрелицу са леве стране или дуплим кликом на саму ознаку.
3. Кликните десним тастером миша на свој примарни аудио уређај и изаберите Деинсталирајте уређај из контекстног менија који следи.
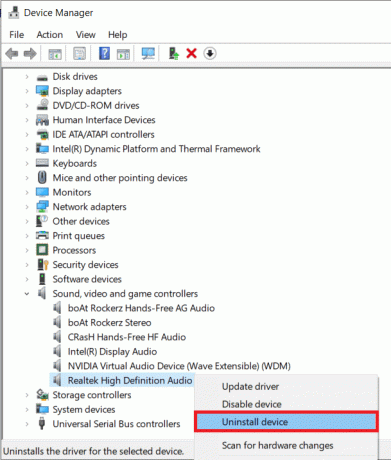
4. Стићи ће искачући оквир са захтевом за потврду ваше акције. Означите поље поред Избриши софтвер управљачког програма за овај уређај и кликните на Деинсталирај дугме.
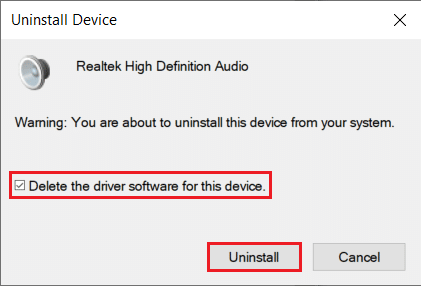
Ово ће деинсталирати све оштећене или застареле драјвере које ваш аудио уређај тренутно користи и самим тим ће узроковати велику употребу ЦПУ-а.
5. Након што су управљачки програми деинсталирани, кликните десним тастером миша на свој аудио уређај још једном и овај пут изаберите Ажурирати драјвер.
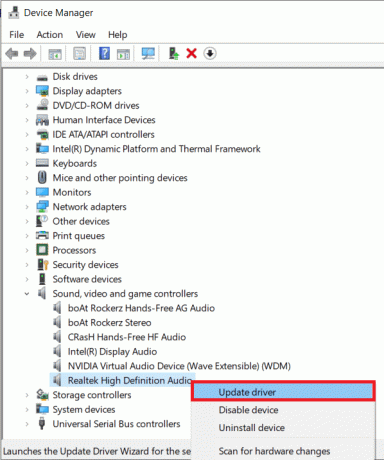
6. На следећем екрану кликните на Тражите аутоматски ажурирани софтвер драјвера.
Рачунар ће почети да тражи најновије драјвере доступне на интернету за ваш аудио хардвер и аутоматски ће их инсталирати. Уверите се да ваша интернет веза ради исправно.
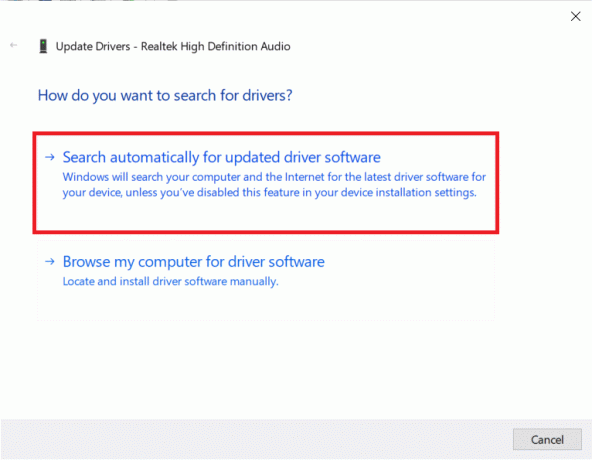
Метод 3: Онемогућите „Хеј Цортана“
„Хеј Цортана“ је увек укључена функција која стално проверава да ли корисник покушава да користи Цортана. Иако олакшава покретање апликација и обављање других задатака, то може бити и разлог за високу употребу ЦПУ-а у процесу изолације графикона аудио уређаја. Онемогућите „Хеј Цортана“ и проверите да ли се употреба ЦПУ-а враћа на нормалу.
1. Отворите Виндовс подешавања притиском на тастер Виндовс + И или притиском на дугме Виндовс да бисте покренули старт, а затим кликните на икону зупчаника.
2. Кликните на Цортана.
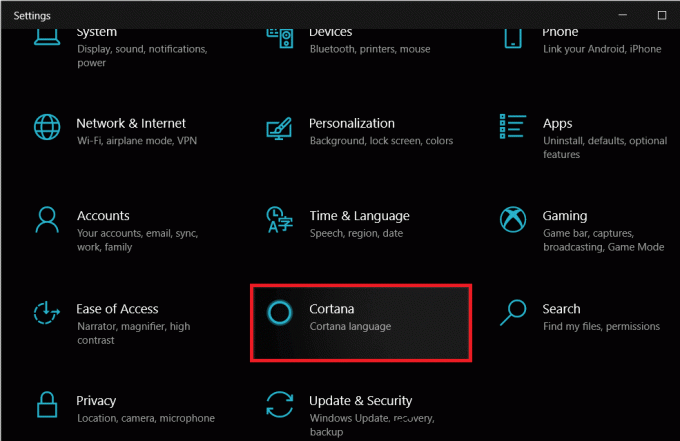
3. Подразумевано, требало би да будете на Разговарајте са Цортаном страницу са подешавањима, али ако нисте, кликните на њу и пређите на страницу Талк то Цортана.
4. На десној табли наћи ћете опцију означену „Нека Кортана одговори на „Хеј Кортана““ под Хеј Цортана. Кликните на прекидач и искључите функцију.
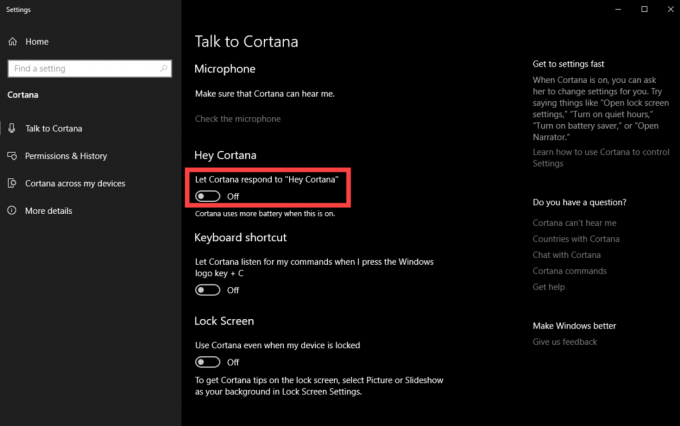
Метод 4: Поново инсталирајте Скипе
Неки корисници су пријавили да употреба ЦПУ-а у процесу изолације графика аудио уређаја пролази кроз кров када упућују Скипе позив. Ако се такође суочавате са проблемом када користите Скипе, размислите о поновном инсталирању апликације или коришћењу алтернативног софтвера за видео позиве.
1. Отворите подешавања оперативног система Виндовс користећи методу поменуту раније и кликните на Аппс.
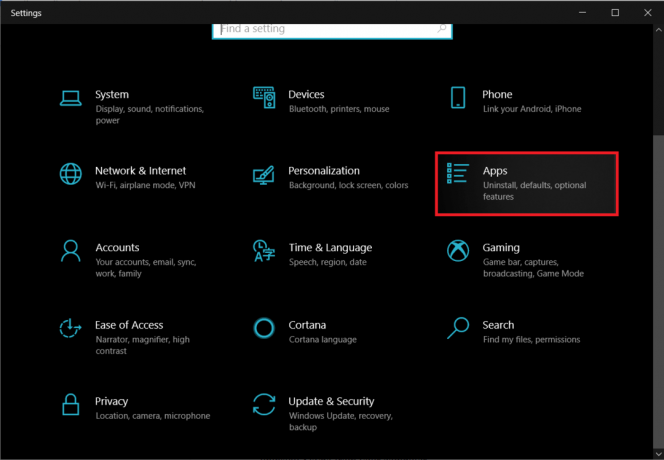
2. На страници са подешавањима апликација и функција, померите се надоле на десној табли док не пронађете Скипе и кликните на њега да бисте проширили.
3. Кликните на Деинсталирај дугме испод Скипе-а и потврдите то у следећим искачућим прозорима.
(Такође можете да деинсталирате Скипе или било коју другу апликацију са контролне табле > Програми и функције)
4. Да бисте поново инсталирали Скипе, посетите Преузми Скипе | Бесплатни позиви | Апликација за ћаскање, и преузимање инсталациону датотеку за најновију верзију апликације.
5. Отворите инсталациону датотеку и пратите упутства на екрану инсталирајте Скипе назад на рачунар.
Препоручено:
- Како покренути Фаллоут 3 на Виндовс 10?
- 9 најбољих игара за изградњу града за Андроид
Јавите нам који од горе наведених метода поправљена велика употреба ЦПУ-а код изолације аудио уређаја на вашем личном рачунару.



