Упозорење о поништавању меморије на рачунару [РЕШЕНО]
Мисцелланеа / / November 28, 2021
Ваш рачунар има мало меморије упозорење се дешава када је Виндовсу понестало простора за смештање података које треба да ускладишти када покрећете различите апликације. Ово може бити или у РАМ модулима на вашем рачунару, или такође на чврстом диску када је слободна РАМ меморија попуњена.
Ваш рачунар нема довољно меморије да бисте вратили довољно меморије да би програми исправно функционисали, сачувајте ваше датотеке и затим се приближите поновном покретању свих отворених програма.
Када ваш рачунар нема довољно меморије за све радње које покушава да изврши, Виндовс и ваши програми могу престати да раде. Да би спречио губитак информација, Виндовс ће вас обавестити када на рачунару понестане меморије.
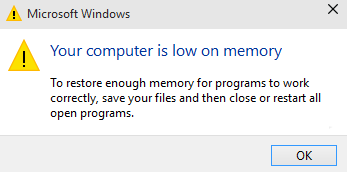
Ваш рачунар има две врсте меморије, РАМ меморија (РАМ) и Виртуелна меморија. Сви програми користе РАМ, али када нема довољно РАМ-а за програм који покушавате да покренете, Виндовс привремено премешта информације које би иначе биле ускладиштене у РАМ-у у датотеку на вашем чврстом диску под називом а датотека за пејџинг. Количина информација привремено ускладиштених у страничној датотеци се такође назива виртуелна меморија. Коришћење виртуелне меморије — другим речима, премештање информација у и из датотеке страничне меморије — ослобађа довољно РАМ-а да би програми могли да раде исправно.
Ваш рачунар нема довољно меморије упозорење се јавља када рачунару понестане РАМ-а и постане мало виртуелне меморије. Ово се може десити када покренете више програма него што је РАМ инсталирана на рачунару дизајнирана да подржи. Проблеми са мало меморије могу се појавити и када програм не ослободи меморију која му више није потребна. Овај проблем се зове прекомерна употреба меморије или а цурење меморије.
Садржај
- Поправите упозорење о недостатку меморије на рачунару
- Метод 1: Повећање виртуелне меморије
- Метод 2: Покрените антивирусно или анти-малвер скенирање
- Метод 3: Покрените ЦЦлеанер да бисте решили проблеме са регистром
- Метод 4: Покрените Одржавање система
- Метод 5: Покрените проверу системских датотека
- Метод 6: Онемогућите упозорења о меморији оперативног система Виндовс
- Метод 7: Ажурирајте Виндовс
Поправите упозорење о недостатку меморије на рачунару
Пре него што пређете на доле наведене напредне туторијале, прво можете убијте програме који користе превише меморије (РАМ). Можете користити Таск Манагер да убијете ове програме који можда користе превише ЦПУ ресурса.
1. Притисните Цтрл + Схифт + Есц да отворите Таск Манагер.
2. На картици Процеси кликните десним тастером миша на програм или процес који користи највише меморије (биће у црвеној боји) и изаберите „Заврши задатак“.

Ако горе наведено није поправите упозорење Вашем рачунару је мало меморије онда да бисте спречили таква упозорења, можете променити минималну и максималну величину датотеке страничне странице пратећи ове кораке.
Метод 1: Повећање виртуелне меморије
Сада што је већа величина РАМ-а (на пример 4 ГБ, 8 ГБ и тако даље) у вашем систему, брже ће радити учитани програми. Због недостатка РАМ простора (примарне меморије), ваш рачунар споро обрађује покренуте програме, технички због управљања меморијом. Због тога је потребна виртуелна меморија да се надокнади посао. А ако вашем рачунару понестаје меморије, велике су шансе да величина ваше виртуелне меморије није довољна и да ћете можда морати да повећати виртуелну меморију како би ваш рачунар радио несметано.
1. Притисните Виндовс тастер + Р и откуцајте сисдм.цпл у дијалогу Покрени и кликните на ОК да бисте отворили Системска својства.

2. У Системска својства прозор, пребаците на Напредна картица и под Перформансе, кликните на Подешавања опција.

3. Следеће, у Опције перформанси прозор, пребаците на Напредна картица и кликните на Промена под Виртуелна меморија.

4. Коначно, у Виртуелна меморија прозор приказан испод, поништите избор „Аутоматски управљајте величином датотеке странице за све дискове" опција. Затим истакните свој системски диск под Величина датотеке странице за сваки тип наслова и за опцију Прилагођена величина подесите одговарајуће вредности за поља: Почетна величина (МБ) и Максимална величина (МБ). Веома је препоручљиво избегавати избор Нема датотеке за пејџинг опција овде.

5. Сада, ако сте повећали величину, поновно покретање није обавезно. Али ако сте смањили величину датотеке страничне меморије, морате поново да покренете систем да би промене биле ефективне.
Метод 2: Покрените антивирусно или анти-малвер скенирање
Вирус или злонамерни софтвер такође могу бити разлог зашто на рачунару понестаје меморије. У случају да се редовно сусрећете са овим проблемом, потребно је да скенирате систем помоћу ажурираног софтвера за заштиту од малвера или вируса као што је нпр. Мицрософт Сецурити Ессентиал (који је бесплатан и званични антивирусни програм компаније Мицрософт). У супротном, ако имате антивирусне или малвер скенере треће стране, можете их користити и за уклањање малвер програма из вашег система.

Због тога би требало да скенирате свој систем антивирусним софтвером и одмах се решите нежељеног малвера или вируса. Ако немате антивирусни софтвер треће стране, не брините, можете да користите алатку за скенирање злонамерног софтвера уграђену у Виндовс 10 под називом Виндовс Дефендер.
1. Отворите Виндовс заштитник.
2. Кликните на Одељење за вирусе и претње.

3. Изаберите Напредни одељак и означите ванмрежно скенирање Виндовс заштитника.
4. На крају, кликните на Скенирај сада.

5. Након што се скенирање заврши, ако се пронађе злонамерни софтвер или вирус, Виндовс заштитник ће их аутоматски уклонити. ‘
6. На крају, поново покрените рачунар и видите да ли можете поправити Упозорење на вашем рачунару нема довољно меморије.
Метод 3: Покрените ЦЦлеанер да бисте решили проблеме са регистром
Ако вам горњи метод није помогао, покретање ЦЦлеанер-а би могло бити од помоћи:
1. Преузмите и инсталирајте ЦЦлеанер.
2. Двапут кликните на сетуп.еке да бисте започели инсталацију.

3. Кликните на Дугме за инсталирање да започнете инсталацију ЦЦлеанер-а. Пратите упутства на екрану да бисте довршили инсталацију.

4. Покрените апликацију и у менију са леве стране изаберите Обичај.
5. Сада погледајте да ли треба да означите нешто друго осим подразумеваних подешавања. Када завршите, кликните на Анализирај.

6. Када је анализа завршена, кликните на „Покрените ЦЦлеанер” дугме.

7. Пустите ЦЦлеанер да ради својим током и ово ће обрисати сву кеш меморију и колачиће на вашем систему.
8. Сада, да бисте додатно очистили систем, изаберите Картица регистратора, и проверите следеће.

9. Када завршите, кликните на „Скенирајте за проблеме” и дозволите ЦЦлеанер-у да скенира.
10. ЦЦлеанер ће приказати тренутне проблеме са Виндовс Регистри, једноставно кликните на Поправите изабране проблеме дугме.

11. Када ЦЦлеанер пита „Желите ли резервне копије измена у регистру?” изаберите Да.
12. Када се резервна копија заврши, изаберите Поправи све изабране проблеме.
8. Поново покрените рачунар да бисте сачували промене. Чини се да овај метод Поправите упозорење о недостатку меморије на рачунару у неким случајевима када је систем погођен због малвера или вируса.
Метод 4: Покрените Одржавање система
1. Унесите цонтрол у Виндовс Сеарцх, а затим кликните на Контролна табла из резултата претраге.

2. Сада укуцајте отклањање проблема у пољу за претрагу и изаберите Решавање проблема.

3. Кликните Погледати све из левог прозора.

4. Затим кликните на Одржавање система да покренете алатку за решавање проблема и пратите упутства на екрану.

Метод 5: Покрените проверу системских датотека
1. Притисните тастер Виндовс + Кс, а затим кликните на Командни редак (Администратор).

2. Сада унесите следеће у цмд и притисните ентер:
Сфц /сцаннов. сфц /сцаннов /оффбоотдир=ц:\ /оффвиндир=ц:\виндовс

3. Сачекајте да се горњи процес заврши и када завршите поново покрените рачунар.
4. Следеће, трчи ЦХКДСК за исправљање грешака у систему датотека.
5. Пустите да се горњи процес заврши и поново покрените рачунар да бисте сачували промене.
Метод 6: Онемогућите упозорења о меморији оперативног система Виндовс
Белешка: Овај метод је само за кориснике који имају РАМ 4Г или више, ако имате мање меморије од ове, немојте покушавати овај метод.
Начин да се то уради је да се спречи сервис дијагностике да учита РАДАР који се састоји од 2 ДЛЛ датотеке, радардт.длл и радаррс.длл.
1. Притисните тастер Виндовс + Р, а затим откуцајте „Регедит” и притисните ентер да отворите уређивач регистра.

2. Сада идите до следећег кључа регистратора и потпуно избришите сваки од њих:
[ХКЕИ_ЛОЦАЛ_МАЦХИНЕ\СИСТЕМ\ЦуррентЦонтролСет\Цонтро л\ВДИ\ДиагностицМодулес\{5ЕЕ64АФБ-398Д-4едб-АФ71-3Б830219АБФ7}] [ХКЕИ_ЛОЦАЛ_МАЦХИНЕ\ЦонтроСИСТЕМ\Сет\Суррент л\ВДИ\ДиагностицМодулес\{45ДЕ1ЕА9-10БЦ-4ф96-9Б21-4Б6Б83ДБФ476}] [ХКЕИ_ЛОЦАЛ_МАЦХИНЕ\СИСТЕМ\ЦуррентЦонтролСет\Цонтрол\ВДИ\ДиагностицМодулес\{Ц0Ф51Д84-11Б9-4е74-Б083-99Ф11БА2ДБ0А}]
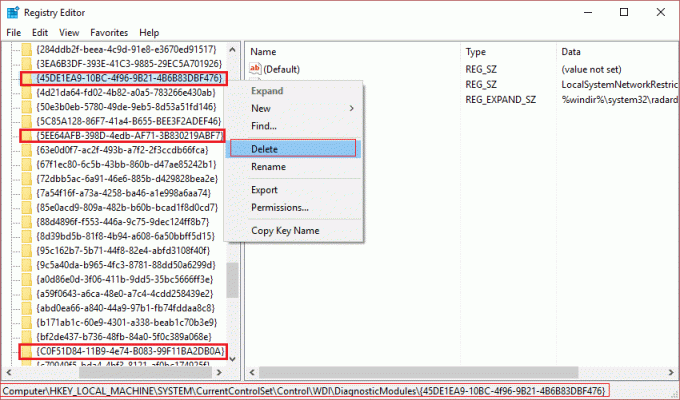
3. Када завршите, поново покрените рачунар да бисте сачували промене. Сада нећете видети никаква упозорења о меморији укључујући Ваш рачунар има мало меморије.
Метод 7: Ажурирајте Виндовс
1. Притисните Виндовс тастер + И да отворим Подешавања, а затим кликните на Ажурирање и безбедност.

2. Са леве стране кликните на мени Виндовс Упдате.
3. Сада кликните на „Провери ажурирања” да бисте проверили да ли постоје доступна ажурирања.

4. Ако су нека ажурирања на чекању, кликните на Преузмите и инсталирајте ажурирања.

5. Када се ажурирања преузму, инсталирајте их и ваш Виндовс ће постати ажуран.
Можда ће ти се свидети и:
- Поправите Немогућност инсталирања ажурирања управљачког програма путем ГеФорце Екпериенце-а
- Исправите грешку у вези са вашом конекција није приватна у Цхроме-у
- Како да поправите ЦОМ Сурогате је престао да ради
- Како да поправите грешку апликације 0кц000007б
То сте успешно Поправите недостатак меморије на рачунаруУпозорење али ако и даље имате било каквих питања у вези са овом објавом, слободно коментаришите и обавестите нас.
![Упозорење о поништавању меморије на рачунару [РЕШЕНО]](/uploads/acceptor/source/69/a2e9bb1969514e868d156e4f6e558a8d__1_.png)


