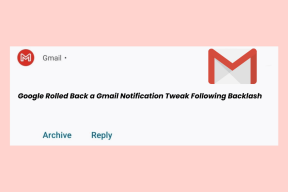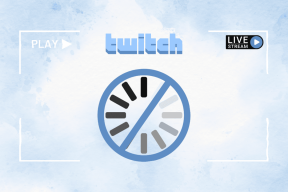Како да обришете Цхроме колачиће и кеш само за једну веб локацију
Мисцелланеа / / November 29, 2021
За веб локације које не функционишу у Гоогле Цхроме-у, брисање кеша претраживача и колачића обично делује као шарм. Може помоћи у поправљању елемената сајта који не реагују, чудних аномалија, па чак претраживач се руши већину времена. Али да ли треба да избришете сав кеширани веб садржај и да прођете кроз гњаважу око пријављивања свуда? Па, уклањање свих тих података само за један сајт који се лоше понаша звучи као претерана реакција.

Ако је проблем ограничен на било коју локацију, једноставно брисање кеша и колачића повезаних са самом локацијом би требало бити довољно. Срећом, Цхроме нуди неколико начина да вам помогне у томе.
Први метод је прилично једноставан и помаже вам да одмах обришете колачиће и кеш било које веб локације. Други метод траје мало дуго, али има своје користи, као што су случајеви у којима морате да обришете кеширане податке на групи повезаних веб локација.
Такође на Гуидинг Тецх
Обришите Цхроме колачиће и кеш само за један сајт
Цхроме вам омогућава да брзо обришете кеш меморију и колачиће за једну веб локацију. Затим можете учитати најновију инстанцу сајта и (надамо се) решити све проблеме на које сте наишли. Ако сте пријављени на сајт, мораћете поново да се пријавите након брисања кешираних података.
Међутим, овај метод неће обрисати кеширане податке сродни сајтови или поддомени. На пример, брисањем кеша и колачића у Гмаил-у (маил.гоогле.цом) неће се избрисати подаци у Гоогле фотографијама (пхотос.гоогле.цом). Ако желите да избришете податке на свим поддоменима, пређите на следећи метод.
Корак 1: Учитајте сајт у Гоогле Цхроме, а затим кликните на симбол у облику катанца у левом углу адресне траке.
Белешка: Ако сајт нема безбедну везу са вашим веб прегледачем, видећете ознаку „Није безбедно“ уместо иконе у облику катанца — уместо тога кликните на њу.

Корак 2: У контекстном менију који се појави кликните на Подешавања сајта.

Корак 3: Цхроме ће учитати нову картицу са подацима о коришћењу и дозволама везаним за сајт. Кликните на дугме са ознаком Обриши податке у одељку Коришћење.

4. корак: Кликните на Обриши податке у искачућем прозору за потврду. Цхроме ће одмах обрисати кеш меморију и колачиће за сајт.

Освежите веб локацију. Цхроме ће почети да учитава свеже податке о сајту и колачиће.
Белешка: Ако сте избрисали кеш и колачиће веб локације поддомена, али нисте решили ниједан проблем, можда ћете желети да избришете податке на другим сродним поддоменима.
Такође на Гуидинг Тецх
Алтернативни метод: Обришите Цхроме колачиће и кеш само за једну веб локацију
Ако не можете да користите горњи метод (сајт узрокује да се Цхроме руши током учитавања, на пример), можете уместо тога зароните у Цхроме подешавања, ручно пронађите веб локацију, а затим обришите њен кеш и колачићи. Такође можете користити овај метод да обришете кеширане податке поддомена или групе поддомена.
Почните куцањем цхроме://сеттингс/цонтент/алл у Цхроме адресну траку. Притисните Ентер да бисте учитали листу свих кешираних локација—ако сајт садржи више поддомена, можете им приступити тако што ћете проширити главни (основни) домен.

Савет: Отворите Цхроме мени, кликните на Подешавања > Приватност и безбедност > Подешавања сајта > „Прикажи дозволе и податке ускладиштене на свим сајтовима“ да бисте дошли до истог екрана, као што је приказано изнад.
Брисање колачића и кеша на сајту или поддомену
Можете брзо да избришете колачиће и кеш меморију једне веб локације користећи кораке у наставку.
Корак 1: Пронађите сајт и кликните на њега. Ако желите да обришете колачиће и кеш веб локације поддомена (маил.гоогле.цом, на пример), прво проширите листу за основни домен сајта (гоогле.цом), а затим изаберите поддомен.

Савет: Користите траку за претрагу у горњем десном углу екрана да бисте филтрирали сајтове према имену домена.
Корак 2: Кликните на дугме са ознаком Обриши податке.

Корак 3: Поново кликните на Обриши податке у оквиру за потврду.

Цхроме ће обрисати податке који се односе на изабрани сајт.
Брисање кешираних података у групи поддомена
Понекад морате да избришете кеширане податке на више повезаних веб локација поддомена у Цхроме-у да бисте решили проблеме. Уместо да ручно бришете кеш меморију и колачиће за сваки поддомен, можете да избришете све податке користећи следеће кораке.
Корак 1: Кликните на икону са три тачке поред главног домена.

Корак 2: Кликните на Обриши податке.

Корак 3: Поново кликните на Обриши податке да бисте потврдили.

То би требало да избрише све кеширане податке који припадају главном домену и поддоменима.
Такође на Гуидинг Тецх
Колачићи... Фресхли Деливеред
Брисање колачића и кеша за једну веб локацију, поддомен или групу повезаних веб локација може брзо да реши изоловане проблеме. Пошто то није гвоздено решење, можда ћете морати да размислите о брисању целокупне кеш меморије Гоогле Цхроме-а у случајевима упорних проблема. У наставку, проширења претраживача такође могу да изазову пустош, тако да је то још једна ствар коју треба узети у обзир приликом решавања проблема са веб локацијама.
Следеће: Ево најбољих начина за брисање проблематичних екстензија из Гоогле Цхроме-а.