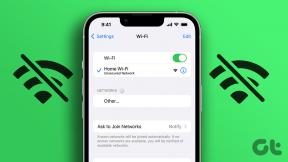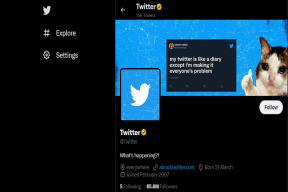7 најбољих начина да поправите контролну таблу која се не отвара у оперативном систему Виндовс 10
Мисцелланеа / / November 29, 2021
Контролна табла је саставни део Виндовс екосистема јер носи већину подешавања на Виндовс-у. Али шта се дешава када одбије да се отвори? Па, то може бити прилично парадокс с обзиром на већину методе за решавање проблема такође укључује коришћење контролне табле.

Срећом, постоје и други начини да се контролна табла поново покрене и покрене. А данас ћемо причати о њима. Дакле, хајде да одмах пређемо на то.
Такође на Гуидинг Тецх
1. Ажурирајте Виндовс
Пре него што зароните дубоко у друга решења на овој листи, прво треба да се уверите Виндовс је ажуриран. Шансе су да већ постоји ажурирање које чека да се инсталира и које је решило овај проблем.
Да бисте проверили да ли постоје ажурирања за Виндовс 10, притисните тастер Виндовс + И да бисте покренули подешавања. Идите на Ажурирање и безбедност > Виндовс ажурирање и кликните на дугме Провери ажурирања са десне стране.

Када се ажурирате, наставите и поново покрените рачунар и погледајте да ли контролна табла сада ради добро.
2. Покрените СФЦ скенирање
Оштећене системске датотеке на вашем рачунару могу створити разне врсте проблема као што је ометање отварања контролне табле. Срећом, Виндовс има згодан СФЦ (Систем Филе Цхецкер) да пронађе и поправи те оштећене датотеке у року од неколико минута. Ево како да га користите.
Корак 1: Отворите почетни мени и укуцајте цмд да отворите командну линију. Изаберите „Покрени као администратор“ да бисте га отворили са администраторским правима.

Корак 2: Унесите наредбу наведену испод и притисните Ентер.
СФЦ /сцаннов

Након што је скенирање завршено, наставите и поново покрените рачунар. Сада покушајте да отворите контролну таблу да видите да ли је проблем сада нестао.
3. Проверите да ли има малвера
Осим оштећених системских датотека, малвер и вируси на вашем рачунару такође могу да ометају рад на рачунару. Стога можете покушати да покренете брзо скенирање да бисте били сигурни да на ваш рачунар не утиче никакав злонамерни софтвер.
За то, ако већ имате инсталиран антивирус, користите га. У супротном, можете користити и уграђени Виндовс Дефендер да извршите брзо скенирање.
Да бисте покренули брзо скенирање помоћу Виндовс Дефендер-а, идите на Подешавања > Ажурирање и безбедност > Виндовс безбедност.

Идите на картицу „Заштита од вируса и претњи“ и кликните на дугме „Брзо скенирање“ са десне стране да бисте започели скенирање.

Када завршите, поново покрените рачунар да бисте видели да ли је проблем решен.
4. Промените скалирање екрана
Чудно је да контролна табла престаје да ради када је скала екрана подешена на више од 100% на вашем рачунару. Стога, можете покушати да подесите скалу екрана на 100% да бисте видели да ли то помаже. Ево како.
Корак 1: Притисните тастер Виндовс + И да отворите Подешавања и идите на Систем.

Корак 2: На картици Приказ, у оквиру Размера и распоред, користите падајући мени да изаберете 100% са листе.

Сада наставите и покушајте поново да отворите контролну таблу.
Такође на Гуидинг Тецх
5. Онемогућите Виндовс услугу извештавања о грешкама
Као што име сугерише, услуга извештавања о грешкама у Виндовс-у је направљена да шаље упозорења Мицрософт-у о свим проблемима који се јављају на вашем рачунару. Понекад је познато да ова услуга омета покретање контролне табле. Стога можете покушати да тренутно онемогућите услугу да видите да ли то помаже.
Корак 1: Притисните Виндовс тастер + Р да бисте покренули оквир Покрени. Тип мсцонфиг у њему и притисните Ентер.

Корак 2: У прозору Конфигурација система пређите на картицу Услуге. Померите се до краја да бисте пронашли и поништили избор „Виндовс услуга извештавања о грешкама“ и кликните на Примени.

Сада поново покрените рачунар да би промене ступиле на снагу и погледајте да ли сада можете да отворите контролну таблу.
6. Подесите Виндовс Регистри
Неки корисници су такође пријавили да су решили проблеме са контролном таблом брисањем неких датотека регистратора са свог рачунара.
Фер упозорење. Измена или брисање датотека регистра са рачунара може довести до великих проблема. Дакле, побрините се да направите резервну копију вашег регистра датотеке унапред.
Корак 1: Отворите мени Старт, укуцајте регистар уредник, и притисните Ентер.

Корак 2: Користите траку за адресу на врху да бисте се кретали до следећег тастера.
Рачунар\ХКЕИ_ЦУРРЕНТ_УСЕР\Софтваре\Цлассес\ЛоцалСеттингс\Софтваре\Мицрософт\Виндовс\Схелл
Корак 3: Проширите Схелл кључ и избришите подкључеве БагМРУ и Багс.

Сада поново покрените рачунар и видите да ли сада можете да отворите контролну таблу.
7. Покушајте са враћањем система
Ако се проблем са контролном таблом појавио релативно недавно, можете покушати да користите Функција враћања система на Виндовс 10. Помоћу њега можете да вратите свој рачунар на одређену тачку пре него што се проблем први пут појавио.
Имајте на уму да је враћање система потпуно безбедно јер неће доћи до губитка података. Иако ћете изгубити све промене у систему или подешавањима.
Такође на Гуидинг Тецх
Ставите то под контролу
Док Мицрософт постепено замењује контролну таблу на Виндовс-у апликацијом Подешавања, транзиција тек треба да буде завршена. До тада, контролна табла остаје у срцу свих главних подешавања у Виндовс-у. Надамо се да су горња решења успела и ствари су се вратиле у нормалу за вас.