[ИСПРАВЉЕНО] Изабрана слика за покретање није потврдила грешку
Мисцелланеа / / November 28, 2021
Ако се суочите са овом поруком о грешци „Поправи изабрану слику за покретање није аутентификована“, онда ваш рачунар не може правилно да учита БИОС, а чини се да је главни узрок ове грешке безбедно покретање. Секвенца покретања је сачувана у бази података и изгледа да њено кршење доводи до ове поруке о грешци. Ова грешка такође може бити узрокована оштећеном или нетачном конфигурацијом БЦД (подаци о конфигурацији покретања).
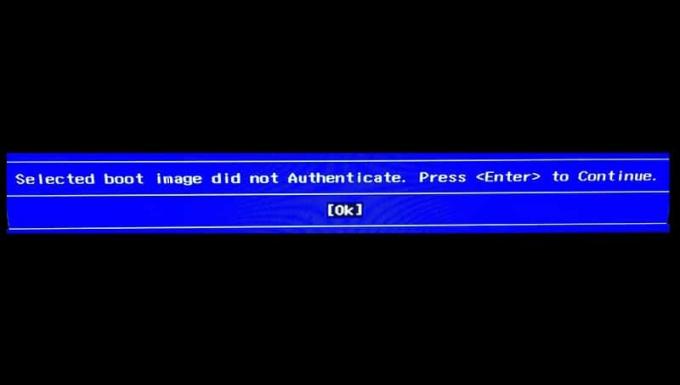
Ако кликнете на ОК, рачунар ће се поново покренути и поново ћете се вратити на ову поруку о грешци. Дакле, без губљења времена, хајде да видимо како да заиста поправимо изабрану слику за покретање која није потврдила грешку уз помоћ доле наведеног водича за решавање проблема.
Садржај
- [ИСПРАВЉЕНО] Изабрана слика за покретање није потврдила грешку
- Метод 1: Пребаците се на Легаци Боот у БИОС-у
- Метод 2: Извршите хард ресет
- Метод 3: Учитајте подразумевану БИОС конфигурацију
- Метод 4: Покрените аутоматску поправку
- Метод 5: Покрените дијагностику хардвера
[ИСПРАВЉЕНО] Изабрана слика за покретање није потврдила грешку
Метод 1: Пребаците се на Легаци Боот у БИОС-у
1. Покрените БИОС, када се рачунар покрене више пута притисните Ф10 или ДЕЛ да бисте ушли БИОС подешавање.
![притисните тастер ДЕЛ или Ф2 да бисте ушли у БИОС Сетуп | [ИСПРАВЉЕНО] Изабрана слика за покретање није потврдила грешку](/f/934518900ed5e9e30393fe272b9ed7e2.png)
2. Сада улази Конфигурација система затим пронађите Легитимна подршка.
3. Омогућите подршку за наслеђе помоћу тастера са стрелицама и притиском на Ентер.

4. Онда се увери Безбедно покретање је онемогућено, ако не, онда га онемогућите.
5. Сачувајте промене и изађите из БИОС-а.
6. Поново покрените рачунар и видите да ли можете Исправи грешку изабране слике за покретање система није потврдила аутентичност, ако не онда настави.
Метод 2: Извршите хард ресет
1. Потпуно искључите рачунар и уклоните кабл за напајање.
2. Уклоните батерију са задње стране рачунара.

3. Држите дугме за напајање 20-30 секунди да бисте извршили хард ресет.
4. Поново ставите батерију и повежите кабл за напајање наизменичном струјом.
5. Поново покрените рачунар и видите да ли можете да решите проблем.
Метод 3: Учитајте подразумевану БИОС конфигурацију
1. Искључите лаптоп, а затим га укључите и истовремено притисните Ф2, ДЕЛ или Ф12 (у зависности од вашег произвођача) да уђете БИОС подешавање.

2. Сада ћете морати да пронађете опцију ресетовања учитајте подразумевану конфигурацију, и може се звати Ресет на подразумеване вредности, Учитај фабричке вредности, Обриши поставке БИОС-а, Учитај подразумеване поставке или нешто слично.

3. Изаберите га помоћу тастера са стрелицама, притисните Ентер и потврдите операцију. Твоје БИОС ће сада користити своје подразумевана подешавања.
4. Када се пријавите на Виндовс, погледајте да ли је проблем са пуњењем решен или не.
Метод 4: Покрените аутоматску поправку
1. Убаците инсталациони ДВД за Виндовс 10 за покретање и поново покрените рачунар.
2. Када се то од вас затражи притисните било који тастер да бисте покренули систем са ЦД-а или ДВД-а, притисните било који тастер да бисте наставили.
![Притисните било који тастер да бисте покренули систем са ЦД-а или ДВД-а | [ИСПРАВЉЕНО] Изабрана слика за покретање није потврдила грешку](/f/4ef3e698c9e54462deec344b63f5163f.jpg)
3. Изаберите своје језичке поставке и кликните на Даље. Кликните на Поправи ваш рачунар у доњем левом углу.

4. На екрану за избор опција кликните Решавање проблема.

5. На екрану Решавање проблема кликните на Напредна опција.

6. На екрану Напредне опције кликните Аутоматска поправка или поправка при покретању.

7. Сачекај до Аутоматске поправке оперативног система Виндовс комплетан.
8. Поново покрените и успешно сте Исправи грешку изабране слике за покретање система није потврдила аутентичност, ако не, наставите.
Такође прочитајте: Како да поправите аутоматску поправку која није могла да поправи ваш рачунар.
Метод 5: Покрените дијагностику хардвера
Ако још увек нисте у могућности Исправи грешку изабране слике за покретање система није потврдила аутентичност, онда постоји велика вероватноћа да ваш хард диск не ради. У овом случају, морате да замените свој претходни ХДД или ССД новим и поново инсталирате Виндовс. Али пре него што дођете до било каквог закључка, морате покренути дијагностички алат да бисте проверили да ли заиста треба да замените чврсти диск или не. Али уместо чврстог диска, било који други хардвер такође може да поквари, као што је меморија или табла за нотебоок итд.
![Покрените Диагностиц при покретању да бисте проверили да ли хард диск не ради | [ИСПРАВЉЕНО] Изабрана слика за покретање није потврдила грешку](/f/dc15f4e71d777db7b4bc219be6b773f7.jpg)
Да бисте покренули дијагностику, поново покрените рачунар и када се рачунар покрене (пре покретања екрана), притисните тастер Ф12. Када се појави мени за покретање, означите опцију Боот то Утилити Партитион или опцију Дијагностика, притисните ентер да бисте покренули дијагностику. Ово ће аутоматски проверити сав хардвер вашег система и пријавити ако се пронађе било какав проблем.
Препоручено:
- Исправите грешку за одбијени приступ Виндовс Инсталлер-у
- Уклоните административне алате у оперативном систему Виндовс 10
- Поправите покварени планер задатака у оперативном систему Виндовс 10
- Поправите недостатак иконе за јачину звука на траци задатака у оперативном систему Виндовс 10
То је то што сте успешно имали Поправи грешку изабране слике за покретање система није потврдила аутентичност ако и даље имате питања у вези са овом објавом, слободно их поставите у одељку за коментаре.
![[ИСПРАВЉЕНО] Изабрана слика за покретање није потврдила грешку](/uploads/acceptor/source/69/a2e9bb1969514e868d156e4f6e558a8d__1_.png)


