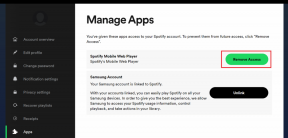3 најбоља начина да поправите Виндовс 10 привремене датотеке које се не бришу
Мисцелланеа / / November 29, 2021
Оперативни систем Виндовс и софтвер инсталиран на њему често стварају привремене датотеке (или скраћено Темп датотеке) на вашем рачунару. Ове датотеке долазе са својим погодностима, и имају тенденцију да имају негативне ефекте на ваш рачунар на дужи рок. Акумулирано привремене датотеке могу појести простор за складиштење на хард диску вашег рачунара јер понекад наиђу на неколико гигабајта. Њихово брисање може ослободите простор за складиштење и самим тим убрзајте перформансе вашег рачунара.

Уклањање привремених датотека је једноставно као навигација до Подешавања > Систем > Складиште > Привремене датотеке. Ово ће скенирати ваш рачунар у потрази за сувишним привременим датотекама које се могу избрисати да бисте повратили простор за складиштење на вашем уређају. Упркос томе како ово изгледа једноставно, неки корисници извести да привремене датотеке остају на њиховом рачунару након брисања преко менија Виндовс подешавања.

Овај проблем можете решити ажурирањем оперативног система рачунара. Сасвим је могуће да је грешка повезана са верзијом те верзије ОС-а. Ако се привремене датотеке и даље не бришу преко менија Подешавања, погледајте методе у наставку да бисте их уклонили са рачунара.
1. Користите чишћење диска
Диск Цлеануп је услужни програм за одржавање диска уграђен у оперативни систем Виндовс који помаже корисницима да обришу нежељене системске датотеке са чврстог диска свог рачунара. Наравно, неће се појавити на радној површини као други програми. Ако мени Виндовс подешавања одбије да избрише привремене датотеке, можете да користите Чишћење Виндовс диска корисност; једнако боље анализира и брише привремене датотеке.
Корак 1: Покрените оквир Виндовс Рун (тастер Виндовс + Р), откуцајте контролу у дијалог Отвори и тапните на ОК.

То ће покренути контролну таблу.
Корак 2: Додирните „Систем и безбедност“.

Корак 3: Изаберите Административни алати.

То ће покренути нови прозор Административних алата.
4. корак: Двапут кликните на Чишћење диска.

5. корак: У прозору за чишћење диска, додирните „Очисти системске датотеке“.

Услужни програм за чишћење диска ће наставити да анализира колико простора можете да ослободите на рачунару.

Корак 6: Означите датотеке које желите да избришете у одељку „Датотеке за брисање“ и додирните ОК да бисте наставили.

Корак 7: Додирните Избриши датотеке на упиту за потврду да бисте наставили.

2. Користите командну линију
Такође можете да користите командну линију за брисање привремених датотека на рачунару ако мени Виндовс Сеттингс то не ради. Чак је донекле лакше и мање компликовано од коришћења Виндовс чишћења диска.
Корак 1: Покрените Виндовс мени за брзи приступ користећи Виндовс логотип + пречицу на тастатури Кс и изаберите „Командни редак (Администратор).“

Корак 2: Налепите наредбу испод у конзолу командне линије и притисните тастер Ентер на тастатури.
дел /к /ф /с %темп%\* && дел /с /к Ц:\Виндовс\темп\*

Горе наведено је комбинована командна линија која брише и привремене корисничке датотеке и привремене системске датотеке на вашем Виндовс рачунару. Ево рашчлањења командне линије.
дел /к /ф /с %темп%\* —— ово брише датотеке привремених корисника.
дел /с /к Ц:\Виндовс\темп\* —— ово брише привремене системске датотеке.
Белешка: Препоручујемо вам да затворите све активне апликације и поново покренете рачунар пре него што покренете ову команду.
3. Користите апликације трећих страна

Други начин да лако уклоните привремене датотеке које се не бришу из менија Виндовс подешавања је коришћење софтвера/алата за оптимизацију складишта треће стране. Неки од ових алата су бесплатни и ефикасно ће избрисати привремене датотеке са вашег Виндовс рачунара једним кликом на дугме.
ЦЦлеанер је једна апликација коју смо испробали, тестирали и утврдили да је ефикасна. ЦЦлеанер је свестрани алат за оптимизацију система и приватности који помаже корисницима Виндовс-а да деинсталирају апликације, уклоните нежељене датотеке, поправите системске грешке, и још много тога.
Преузмите ЦЦлеанер за Виндовс
Ево како да користите ЦЦлеанер за уклањање привремених датотека са Виндовс рачунара.
Корак 1: Покрените ЦЦлеанер и идите до одељка Цустом Цлеан.

Корак 2: Означите привремене датотеке које желите да избришете и поништите све остале опције у левом менију апликације.

Корак 3: Додирните дугме Анализирај.

То ће скенирати ваш рачунар у потрази за привременим датотекама.
Белешка: Препоручујемо вам да затворите друге апликације пре овог процеса.
Након тога, биће вам приказан преглед привремених датотека које су откривене.

4. корак: Додирните дугме Рун Цлеанер да бисте избрисали привремене датотеке са рачунара.

Будите пажљиви у вези тога
Иако ће горе поменуте методе избрисати привремене датотеке на вашем рачунару када Виндовс Мени подешавања не успева, препоручујемо вам да користите методе #1 и #3 (тј. Чишћење диска и треће стране апликације). То је зато што можете изабрати/изабрати привремене датотеке које желите да избришете. Са методом #2 (опција командне линије), нема слободе бирања датотека које ће се избрисати јер ће све привремене датотеке бити избрисане са вашег рачунара након покретања командне линије. Обавестите нас који метод(е) је радио магично за ваш рачунар или било какву помоћ.
Следеће: Прочитајте пост на линку испод да бисте сазнали како да решите проблем са ПИН-ом за Виндовс 10 који не ради. Нема потребе да ресетујете или форматирате рачунар док не испробате ове методе.