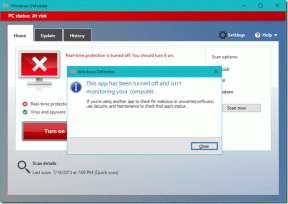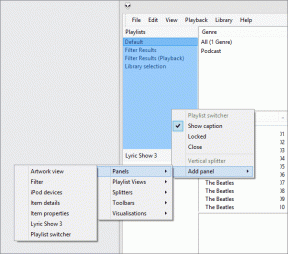8 најбољих подешавања СвифтКеи-а које треба да знате да бисте га максимално искористили
Мисцелланеа / / November 29, 2021
Један од најбољих алтернативе за Гбоард је СвифтКеи тастатура. Поред већ Функције Гбоард-а присутан у СвифтКеи-у, пружа друге алате, као што је међуспремник и још неки.

Можда то не знате, али врло мало апликација за тастатуру има функцију међуспремника. Многи људи не би знали да таква функција постоји ни у СвифтКеи-у. И не само то, можете чак и ручно додати нове клипове у међуспремник у Свифткеи-у. Кул, зар не?
Слично томе, постоје и друга таква подешавања у СвифтКеи-у која се могу прилагодити и ми смо ручно одабрали најбоље од њих за вас.
Можете подесити ова подешавања како желите, за најбоље СвифтКеи искуство.
Започнимо наше путовање на путу да постанемо Свифткеи Про тако што ћемо научити да отворимо подешавања за СвифтКеи. Ево како то учинити.
Приступите подешавањима СвифтКеи-а
Постоје два начина да отворите подешавања СвифтКеи-а.
Метод 1: Са тастатуре
Корак 1: Отворите СвифтКеи тастатуру у било којој апликацији. Затим додирните икону + која се налази у горњем левом углу. У опцијама које се појављују, додирните икону Подешавања.


Корак 2: Добићете преглед подешавања. Додирните икону Подешавања у горњем десном углу да бисте видели комплетна подешавања.


Метод 2: Из апликација
Пошто је икона СвифтКеи присутна испод апликација, можете да додирнете икону тамо и бићете преусмерени на њена подешавања.

Хајде да сада заронимо у подешавања.
1. Промените изглед
Распоред игра веома важну улогу у популарности тастатуре. Ако кључеви нису распоређени на начин који нам се свиђа, неко би почео да тражи алтернативе. Али не морате то да радите у случају СвифтКеи-а јер нуди више изгледа. Можете бирати између АЗЕРТИ, КВЕРТИ, КВЕРТЗ итд.
Да бисте променили изглед, пратите следеће кораке:
Корак 1: Отворите подешавања СвифтКеи-а и додирните Језици. У оквиру Језици, додајте нови језик или додирните постојећи језик за који желите да промените изглед.


Корак 2: Изаберите изглед по свом избору од доступних изгледа.

2. Додајте слику у позадини
Ниједна друга апликација не може да се такмичи са бројем тема које нуди СвифтКеи. Али ако и даље желите више, можете додати своју прилагођену слику у позадини тастатуре.
Ево шта треба да урадите.
Корак 1: Отворите подешавања СвифтКеи-а и додирните Теме. Затим додирните картицу Прилагођено.


Корак 2: На картици Прилагођено притисните Старт, а на следећем екрану изаберите позадину и прилагодите друга подешавања тастатуре.


Такође на Гуидинг Тецх
3. Стрелице
Само неколико апликације за тастатуру долазе са наменским тастерима са стрелицама. Ови тастери помажу да се лако крећете кроз текст. Када их омогућите у СвифтКеи-у, наћи ћете их на дну тастатуре.
Да бисте их омогућили, урадите следеће:
Корак 1: Идите на подешавања СвифтКеи-а, а затим укуцајте. У оквиру Куцање идите на Тастери.


Корак 2: Омогућите тастере са стрелицама.


4. Наменски кључ емоџија
Ко не воли емоџије? Ових дана они су углавном суштина сваког слања СМС-ова, па је стога важно да им се лако приступи преко наменског тастера за емоџије. Срећом, имате моћ да омогућите или онемогућите наменски тастер емоџија у СвифтКеи-у.
Ево корака:
Корак 1: Идите на подешавања СвифтКеи-а. Додирните Куцање, а затим Тастери.


Корак 2: Укључите прекидач за опцију Дедицатед емоји кеи. Када то урадите, тастер емотикона ће бити постављен на леву страну размакнице.
Белешка: Ако ово онемогућите, тастер емоџија ће постојати заједно са тастером Ентер.

5. Емоји предвиђања
Још једно подешавање које олакшава да додајте емоџије је предвиђање емоџија. Док куцате, добићете предлоге емоџија за речи додане у тексту.
Да бисте ово активирали, следите ове кораке:
Корак 1: Покрените подешавања СвифтКеи-а и додирните Унос. Затим изаберите Унос и аутоматско исправљање.

Корак 2: На следећем екрану омогућите предвиђања емоџија. Ако нисте обожаватељ емоџија, можете искључити предлоге овде.

Такође на Гуидинг Тецх
6. Пречице за куцање
Слично Гбоард-у, СвифтКеи такође нуди пречице за куцање. Када куцате, можете да унесете тачку тако што ћете двапут куцнути на размакницу. Слично томе, речи се могу аутоматски писати великим словом после знакова интерпункције.
Да бисте омогућили ова подешавања, идите на Куцање и аутоматско исправљање у подешавањима СвифтКеи-а и омогућите Брзи период и Аутоматско писање великих слова.

7. Промените звук тастатуре
Иако ми се лично не свиђа звук куцања на мом уређају, ако сте особа која воли да остане укључен, СвифтКеи нуди више звукова.
Да бисте променили звук СвифтКеи-а, следите кораке:
Корак 1: Идите на подешавања СвифтКеи-а и тапните на Куцање. Затим изаберите Звук и вибрација.


Корак 2: Додирните звучни профил за притисак тастера и изаберите звук по свом избору. Да бисте тестирали звук, додирните икону за преглед тастатуре у доњем десном углу.
Белешка: Ако је профил звука за притисак тастера засивљен, проверите да ли је подешавање јачине звука при притиску тастера укључено или не. Присутан је изнад звучног профила.


8. Додајте нову ставку у међуспремник
Док ће се текст који копирате аутоматски приказати у међуспремнику, ако желите, можете креирати ручне уносе у међумеморију помоћу њихове пречице. Ову функцију можете користити као алат за замену текста.
Да бисте додали нове уносе у међуспремник, урадите ово:
Корак 1: У подешавањима СвифтКеи-а, тапните на Куцање, а затим на Цлипбоард.

Корак 2: У одјељку Цлипбоард, додирните Додај нови клип и унесите садржај клипа и његову пречицу.
Да бисте га користили, једноставно отворите међуспремник и налепите га или откуцајте пречицу.


Такође на Гуидинг Тецх
Кретати се!
Надамо се да вам се допао пост са подешавањима СвифтКеи-а. Сада је време да отворите подешавања и прилагодите их према вашим потребама. Срећно!