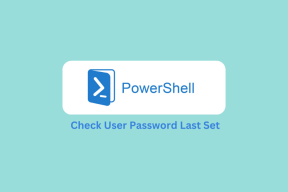13 најбољих савета и трикова за Фацебоок Мессенгер собе
Мисцелланеа / / November 29, 2021
Ако нисте били задовољни постојећом понудом у вези са групни видео позиви, универзум је манифестовао још једну. Овог пута је са Фејсбука. Можда се питате - зар нису већ имали групне видео позиве? Па да. Али, сада добијате мало напредну и интероперабилну верзију групних видео позива — Мессенгер Роомс. У овом посту ћемо поделити 13 најбољих савета и трикова за коришћење Мессенгер соба.

Собе се могу креирати из вашег личног Фацебоок профила, Фејсбук групе и догађаји, и са Фацебоок Мессенгер-а. За неупућене, собе су виртуелни простори за повезивање са људима без потребе за преузимањем Фацебоок апликација или креирањем налога. Свако може да се придружи просторији све док има везу до собе. Можете да користите собе за одржавање прослава, одржавање онлајн часа или једноставно повезивање са људима који деле иста интересовања као ваша.
Хајде да видимо како да користите Мессенгер собе уз помоћ следећих савета и трикова.
1. Како да креирате и делите собу
Да бисте креирали собу из апликације Мессенгер, покрените апликацију. Додирните картицу Људи на дну. На врху ћете добити опцију Креирај собу. Додирните га.

Биће створена соба. Да бисте га поделили са другима, кликните на дугме Дели везу. Копирајте везу и пошаљите је пријатељима преко било које апликације или изаберите апликацију из менија за дељење у апликацији где желите да пошаљете везу.


На Мессенгер вебу кликните на икону собе на врху листе за ћаскање.

Кликните на Придружи се као на следећем екрану.

Да бисте поделили собу са другима, кликните на дугме Види учеснике позива на дну.

Затим копирајте присутну везу под Позови људе. Пошаљите линк својим пријатељима да се придруже соби.

2. Промените приватност собе
Када направите собу, свако ко има везу (са или без Фацебоок налога) може јој се подразумевано придружити. У случају да желите да ограничите просторију само на људе који имају Фацебоок налог, можете промени своју приватност пре него што поделите везу са просторијом.
Да бисте то урадили у мобилним апликацијама Мессенгер, додирните опцију Уреди поред опције Ко може да се придружи на екрану за дељење собе. Изаберите Само људи на Фејсбуку.
Белешка: Та поставка недостаје у веб верзији Мессенгер соба, од сада.

Савет: Када се креира просторија из Фацебоок Невс Феед-а, можете прилагодити ко ће бити позван. То могу бити или сви ваши пријатељи на Фејсбуку или само неколико одабраних људи.
Такође на Гуидинг Тецх
3. Искључите камеру
Можете да онемогућите камеру пре него што се придружите соби или када сте у њој. Да бисте је онемогућили пре него што се придружите соби на мобилном телефону, додирните икону камере на врху екрана за придруживање соби.

Да бисте је онемогућили када сте већ у просторији, превуците прстом нагоре на екрану собе. Затим додирните дугме „Укључена камера“ да бисте је искључили.

На вебу ћете пронаћи икону камере на доњој траци са алаткама своје собе. Кликните на њега да бисте га искључили.

Савет: Користите пречицу на тастатури Алт + В на рачунару да бисте укључили видео у просторији.
4. Пребаците камеру
Ако сте користили приче у било којој од Фацебоок апликација, мора да знате да можете двапут да додирнете екран да бисте се пребацивали између предње и задње камере. Иста карактеристика функционише иу собама. Ако није, наћи ћете наменско дугме на дну екрана собе за пребацивање камере.

5. Муте Иоурселф
Понекад желите да се придружите просторији у којој желите само да слушате друге или да искључите звук са своје стране. У таквим ситуацијама можете сами себе да утишате. За то додирните икону за искључивање звука на дну екрана собе на мобилним апликацијама.

Савет: Када икона има траку преко ње, то је знак да је искључена.
И на рачунару ћете пронаћи икону за искључивање звука на доњој траци са алаткама. Нажалост, тренутно не можете искључити звук свих као присутан у Зоом-у и Мицрософт Теамс.

Савет: Користите пречицу на тастатури Алт + М да бисте искључили звук на рачунару у просторији.
6. Користите ефекте и филтере
Да бисте додали зачин својим видео снимцима, можете додати изворне АР ефекте, филтере, па чак и покренути забавне активности у својим собама. Да бисте то урадили, додирните икону Ефекти на екрану за преглед видео записа. На дну ће се отворити гомила ефеката. Користите ону која вам се свиђа. Да бисте уклонили ефекат, кликните на прву икону која се налази у крајњем левом углу.


Фацебоок обећава импресивне позадине од 360 степени за ваше видео позиве ускоро, а они би били донекле слични Зумирајте виртуелне позадине.
7. Промени камеру (само рачунар)
Ако ваш рачунар има више камера, можете променити подразумевану камеру за Мессенгер собе. Ову функцију можете да користите да додате филтере лица и ефекте у свој Мессенгер видео помоћу Снап Цамера. Све што треба да урадите је да пређете на Снап Цамера. Проверите наш водич како да користите Снап Цамера за филтере у Зоом-у и Мицрософт Теамс. Исти метод важи и за Мессенгер.
Набавите Снап Цамера
Да бисте променили камеру, кликните на икону Подешавања на врху у Мессенгер соби.

Затим изаберите своју камеру из падајућег оквира Камера. Слично томе, можете променити и микрофон. Кликните на Сачувај.

Такође на Гуидинг Тецх
8. Онемогућите спикерфон
Подразумевано, аудио излаз иде кроз звучник вашег телефона. Ако сте на јавном месту, можете да пребаците излаз на слушалицу свог телефона. За то превуците нагоре на екрану собе и додирните дугме Звучник.

9. Дели екран
Једна од важних карактеристика било ког услуга видео конференције је дељење екрана. Срећом, Фацебоок је додао исто у собе од самог почетка. Да бисте поделили свој екран у мобилним апликацијама, превуците прстом нагоре у просторији и додирните Дели свој екран. Да бисте зауставили дељење, додирните Стоп на екрану за преглед видео записа.


Кликните на икону за дељење екрана која се налази на дну собе на рачунару. Можете да делите цео екран, прозор или а Цхроме картица.
Савет: Користите пречицу на тастатури Алт + С да започнете дељење екрана.

10. Закључај и откључај собу
Ако сте креатор собе, можете закључати своју собу тако да јој се нико други не може придружити чак и ако има везу. Само људи који су већ у просторији ће моћи да учествују.
Белешка: Соба се аутоматски закључава ако креатор напусти собу или уклони учесника. Морате да откључате собу да бисте омогућили да се придружи више учесника.
Да бисте закључали своју собу на рачунару, кликните на икону Види учеснике позива на дну. Омогућите прекидач поред Закључај соба.

На мобилном телефону, превуците прстом нагоре у соби и омогућите опцију Закључај собу.

Савет: Да бисте откључали собу, поновите исте кораке и онемогућите прекидач Закључај собу.
11. Проверите и уклоните учеснике у соби
Било да сте креатор собе или редовни члан, можете видети имена свих осталих учесника у соби. Да бисте то урадили у мобилним апликацијама, превуците прстом нагоре у просторији и додирните Види чланове или Управљај просторијом у зависности од доступне опције. Ако сте креатор собе, видећете опцију Уклони поред имена учесника. Додирните га да бисте их уклонили.


Белешка: Ваша соба ће бити закључана када уклоните учесника.
Кликните на икону Види учеснике позива на рачунару. Затим кликните на Уклони ако желите да избаците члана.

12. Напусти собу
Додирните или кликните на опцију прекида везе да бисте напустили собу ако сте учесник. Имајте на уму да више нећете моћи да видите нити да чујете друге учеснике у просторији када изађете из собе. Међутим, можете се поново придружити соби (ако је откључана) кликом на везу собе.

Када сте креатор собе и одете, то мења неколико ствари. Типично, неко би помислио да када креатор собе додирне дугме за завршетак позива, треба да избрише собу. Међутим, то се не дешава. То само значи да је креатор напустио собу. Соба наставља да постоји, а људи могу да наставе свој групни видео. Међутим, та соба се закључава. Дакле, ниједан нови учесник не може да се придружи док се креатор поново не придружи собама и не откључа их.
13. Избриши собу трајно
Да бисте учинили везу собе неважећом, морате трајно да избришете собу. Само креатор собе може затворити собу.
Да бисте избрисали собу са учесницима, превуците прстом нагоре у својој соби на мобилном телефону и додирните Види чланове (или Управљај просторијом). Додирните Крајња соба.


Ако нико није активан у вашој соби, додирните икону крста на врху екрана собе. Затим притисните дугме Крај собе.

На рачунару кликните на дугме Види учеснике позива. Затим идите на картицу Подешавања и кликните на Заврши собу.

Такође на Гуидинг Тецх
Хаппи Плаце
Чини се да су собе занимљив додатак Фејсбуку. Можете се придружити собама које вам се чине занимљивим и научити нове ствари. Пошто за придруживање просторији није потребан налог или апликација, собе ће бити згодне за видео позиве људима који нису много упознати са технологијом као што су родитељи или баке и деке. Узбуђени смо што видимо шта Фацебоок планира да дода собама у будућности.
Следеће: Погледајте 15 занимљивих савета и трикова за приче на Фацебоок Мессенгер-у са следећег линка како би ваше приче биле узбудљиве.