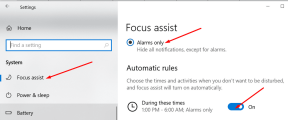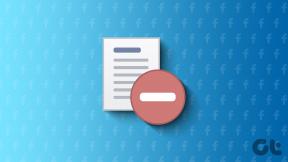Како проверити брзину интернета на рачунару и мобилном уређају
Мисцелланеа / / November 29, 2021
Понекад, када сте преузимање датотеке са интернета, потребно је много времена. Претпостављате да је брзина интернета може бити проблем. Међутим, ако се то често дешава, можда бисте желели да измерите брзину повезивања, па чак и да је надгледате. Али како то учинити? У овом посту ћемо вам рећи како да проверите брзину интернета на Виндовс-у, Мац-у, иПхоне-у и Андроид-у.

Можете да мерите брзину интернета ако се суочавате са проблемима са мрежом или ако сматрате да не добијате тачну брзину као што је обећао ваш провајдер.
Дакле, хајде да проверимо како сазнати брзину интернета на било ком уређају. Али пре тога, хајде да прво разумемо како се мери брзина.
Како измерити брзину интернета
Брзине интернета могу збунити кориснике. Да смо свој пост започели директно са мерењем брзине интернета, чак бисте и ви помислили да је ваша брзина погрешна. Али то није случај. Једном када схватите како се мери брзина, престали бисте да псујете свог провајдера Интернет услуга (ИСП) јер вас је лагао.
За почетак, постоји разлика између брзине коју нуди ваш интернет провајдер и
стварна брзина преузимања. Већина интернет провајдера показује брзину у Мбпс или Мб/с. Обратите пажњу на мали б. То је прилично важно. Сада, ако нешто преузмете, приметићете да би брзина преузимања имала велико Б, тј. биће МБпс или МБ/с.
Човек би помислио да не би требало да постоји разлика између њих двоје. Али то је погрешно. Постоји огромна разлика. Мало б у Мбпс означава битове, док је велико Б у МБпс бајтовима. Остала слова су иста, тј. М = мега, п = пер и с = секунде.
У техничком смислу, бит је најмања јединица података или складиштења. Дакле, 8 битова чини 1 бајт. Алтернативно, можете рећи да 1 бајт има 8 битова. То значи, 1МБ = 8Мб. Због тога ће ваша стварна брзина интернета бити мања од оне коју показује ваш провајдер.
Забава чињеница: Подразумевано, датотеке и величина складишта се често приказују у МБ.
Дакле, ако ваш интернет провајдер каже да имате интернет брзину од 20 Мбпс, морате је поделити са 8 да бисте добили стварну брзину у МБ. То јест, 20МБпс ÷ 8 = 2,5МБпс. Ваша стварна брзина преузимања је 2,5 МБпс. Једноставним речима, ваша обећана брзина интернета ÷ 8 = стварна брзина.
Ако желите да конвертујете своје преузимање или стварну брзину приказану у МБ у ону коју нуди ваш провајдер, тј. Мб, требало би да је помножите са 8. Дакле, стварна брзина * 8 = брзина интернета. У стварности, обе брзине су исте. Разлика је у начину на који су приказани.
Већина мјерача брзине показује брзину у Мбпс. Али ако користите менаџер преузимања, мораћете да конвертујете брзину у МБ да бисте добили прави резултат. Укратко, што је већи број Мб/с, то ће ваша интернет веза бити бржа.
Сада када знате како да исправно прочитате своју брзину интернета, време је да је измерите.
Како измерити брзину интернета на рачунару и мобилном уређају
Мерење брзине интернета је једноставно. То можете учинити путем интернетских алата помоћу претраживача или преузети апликацију.
У првом случају, све што треба да урадите је да отворите било који прегледач на рачунару или мобилном телефону. Затим посетите место за тестирање брзине. Неки од најбољих сајтова су:
- спеедтест.нет
- фаст.цом
- спеедтест.телстра.цом
- спеедсмарт.нет
- опенспеедтест.цом
Ради једноставности, узећемо случај веб странице Спеед Тест. Притисните дугме Иди да бисте покренули процес ако не почне аутоматски. На неким веб локацијама видећете дугмад Старт или Почетак.

Сачекајте минут или два док веб локација не заврши тест. Биће вам приказани резултати који се састоје од брзина преузимања и отпремања.

Такође можете да тражите „провери брзину интернета“ у Гоогле-у и појавиће се Гоогле-ов алат за тестирање брзине. Кликните или додирните Покрени тест брзине.

У случају да желите наменску апликацију за мерење брзине интернета, можете преузети следеће апликације.
- Тест брзине мреже (Виндовс)
- Тест брзине од Оокла (Виндовс)
- Метеор (Андроид)
- СпеедТест Мастер (Андроид)
- Тест брзине од Оокла (иОС)
- Спеедцхецк Интернет Спеед Тест (иОС)
Белешка: Када користите алатку за праћење брзине, она ће тестирати брзину за тренутно повезану мрежу. То јест, ако сте на Ви-Фи-ју, брзина ће бити одређена. У случају да желите да проверите брзину својих мобилних података, искључите Ви-Фи.
Како стално приказивати брзину интернета на Виндовс-у и Андроид-у
Уместо да отварате апликацију или веб локацију да бисте више пута проверавали брзину интернета, можете да је пратите са траке задатака на Виндовс-у и статусне траке у Андроид-у. Биће приказане и брзине преузимања и отпремања.

Ову тему смо детаљно обрадили одвојено за Виндовс и Андроид. Сазнати како приказати брзину интернета на Виндовс траци задатака и у статусна трака на Андроиду.
Како погледати брзину адаптера у оперативном систему Виндовс 10
Можда сте се претплатили на одличан Интернет план. Али да га користите, ваш мрежни адаптер мора то подржати. Дакле, да бисте видели максималну брзину вашег мрежног адаптера, постоје две методе:
Метод 1
Корак 1: Отворите Подешавања на свом Виндовс рачунару и идите на Мрежа и Интернет.
Корак 2: Кликните на Ви-Фи са леве бочне траке. Померите се надоле и кликните на Промени опције адаптера.

Корак 3: Двапут кликните на своју Ви-Фи мрежу.

Корак 4: Отвориће се прозор Ви-Фи статуса. Проверите брзину под Цоннецтион.

Алтернативно, отворите прозоре Покрени притиском на тастере Виндовс + Р да бисте отворили оквир за дијалог Покрени. Тип Нцпа.цпл и притисните тастер Ентер. Двапут кликните на ваш Ви-Фи.
Метод 2
Корак 1: Отворите Подешавања и идите на Мрежа и Интернет.
Корак 2: Кликните на Статус. Померите се надоле и кликните на Прикажи својства мреже.

Корак 3: Померите се надоле и потражите Брзина везе.

Како добити савршене резултате теста брзине
Да бисте добили најбоље резултате од теста брзине, обавезно зауставите све апликације за гомилање мреже, као што су апликације за стриминг на мрежи као што су Нетфлик, Торрент или било која друга преузимања која су у току. Такође би требало да мерите у различито доба дана да бисте добили просечну брзину.
Следеће: Да ли ваш Виндовс 10 рачунар користи много података? Сазнајте како да смањите потрошњу података на рачунару са следећег линка.