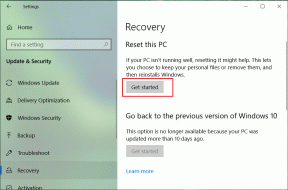7 начина да поправите траку задатака која се приказује на целом екрану
Мисцелланеа / / November 28, 2021
Поправите траку задатака која се не скрива у целом екрану: Трака задатака у прозорима, трака (обично присутна на дну екрана) која садржи важне податке као што су информације о датуму и времену, контроле јачине звука, иконе пречица, трака за претрагу итд., аутоматски нестају кад год играте игру или гледате насумични видео у цео екран. Ово помаже да се корисницима пружи много импресивније искуство.
Иако је трака задатака која се не скрива/нестаје аутоматски у програмима преко целог екрана веома добро познат проблем и такође мучи Виндовс 7, 8 и 10. Проблем није ограничен на репродукцију видео записа преко целог екрана на Цхроме-у или Фирефоку, већ и на играње игрица. Низ икона које стално трепере на траци задатака може бити прилично ометајући, у најмању руку, и одузети целокупно искуство.
Срећом, постоји неколико брзих и лаких поправки за проблем траке задатака која се приказује на целом екрану, а све смо их навели у наставку.
Садржај
- Како поправити траку задатака која се приказује на целом екрану?
- Поправите Виндовс 10 траку задатака која се не скрива на целом екрану
- Метод 1: Онемогућите закључавање траке задатака
- 2. метод: Поново покрените екплорер.еке процес
- Метод 3: Омогућите функцију аутоматског сакривања траке задатака
- Метод 4: Искључите визуелне ефекте
- 5. метод: Омогућите заобилажење понашања Цхроме-а при скалирању високог ДПИ-ја
- Метод 6: Онемогућите хардверско убрзање у Цхроме-у
- Метод 7: Проверите да ли има Виндовс Упдате
Како поправити траку задатака која се приказује на целом екрану?
Најчешће решење овог проблема је поновно покретање процеса екплорер.еке из менаџера задатака. Трака задатака се такође можда неће аутоматски сакрити ако сте је закључали на њеном месту или имате на чекању Виндовс ажурирање. Искључивање свих визуелних ефеката (анимација и других ствари) такође је пријављено да реши проблем за неколико корисника.
Можете покушати да омогућите заобилажење понашања скалирања високог ДПИ или онемогућавање хардверског убрзања у Цхроме-у ако се трака задатака не сакрије аутоматски приликом репродукције видеа преко целог екрана у веб прегледачу.
Поправите Виндовс 10 траку задатака која се не скрива на целом екрану
Пре него што почнемо, покушајте да једноставно поново покренете рачунар или откачите све иконе пречица са траке задатака да бисте проверили да ли то решава проблем. Можете такође притисните Ф11 (или фн + Ф11 у неким системима) до пребаците на режим целог екрана на све апликације.
Метод 1: Онемогућите закључавање траке задатака
‘Закључајте траку задатака’ је једна од новијих функција траке задатака уведена у Виндовс ОС и омогућава кориснику да је у суштини закључа на месту и спречи га случајно померање, али и спречава да трака задатака нестане када пређете у режим целог екрана. Када је закључана, трака задатака ће остати на екрану док се прекрива на апликацији преко целог екрана.
Да бисте откључали траку задатака, отворите њен контекстни мени десним кликом било где на траци задатака. Ако видите квачицу/квачицу поред Закључај опцију траке задатака, то имплицира да је функција заиста омогућена. Једноставно кликните на „Закључај траку задатака“ да бисте онемогућили функцију и откључали траку задатака.

Опција да закључавање/откључавање траке задатака такође се може наћи на Виндовс подешавања > Персонализација > Трака задатака.
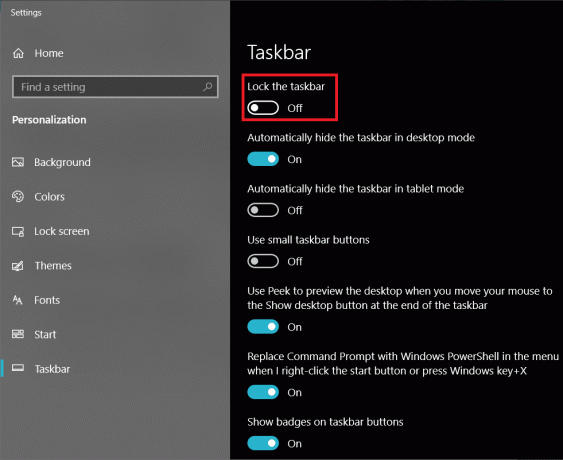
2. метод: Поново покрените екплорер.еке процес
Већина корисника претпоставља да се процес екплорер.еке односи искључиво на Виндовс Филе Екплорер, али то није тачно. Процес екплорер.еке контролише цео графички кориснички интерфејс вашег рачунара, укључујући Филе Екплорер, траку задатака, старт мени, радну површину итд.
Оштећен процес екплорер.еке може довести до бројних графичких проблема сличних траки задатака која не нестаје аутоматски на целом екрану. Једноставно поновно покретање процеса може решити све проблеме у вези са њим.
1. Покрените Виндовс Таск Манагер било којим од следећих метода:
а. притисните Цтрл + Схифт + ЕСЦ тастере на тастатури да бисте директно покренули апликацију.
б. Кликните на дугме Старт или на траку за претрагу (Виндовс тастер + С), тип Таск Манагер, и кликните Отвори када се претрага врати.
ц. Кликните десним тастером миша на дугме за покретање или притисните Виндовс тастер + Кс да бисте приступили менију напредног корисника и изабрали Таск Манагер одатле.
д. Можете такође отворите Таск Манагер десним кликом на траку задатака, а затим одабиром истог.

2. Уверите се да сте на Процеси картицу менаџера задатака.
3. Лоцирајте Виндовс Екплорер процес. Ако имате отворен прозор истраживача у позадини, процес ће се појавити на самом врху листе под Апликације.
4. Међутим, ако немате активни прозор Екплорер, мораћете прилично да скролујете да бисте пронашли тражени процес (у оквиру Виндовс процеси).

5. Можете или да одаберете да завршите процес Екплорер-а, а затим поново покренете рачунар да бисте поново покренули процес или да га сами поново покренете.
6. Саветујемо вам да прво поново покренете процес, а ако то не реши проблем, прекинете га.
7. Да бисте поново покренули Виндовс Екплорер процес, десни клик на њему и изаберите Поново покренути. Такође можете поново покренути кликом на дугме Рестарт на дну Менаџера задатака након што изаберете процес.
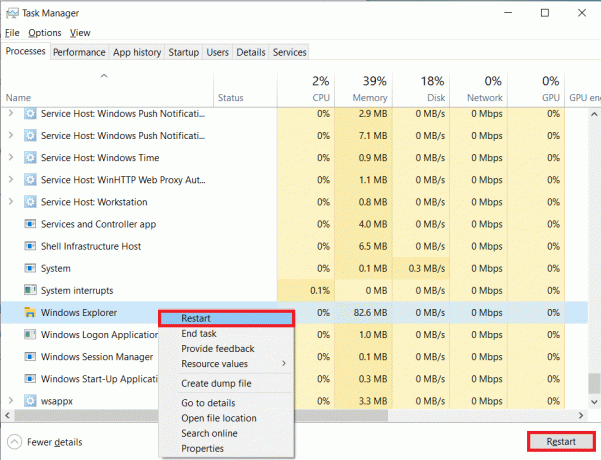
8. Само напред и покрените апликацију у којој се трака задатака стално приказује чак и док је на целом екрану. Видите да ли сте у могућности поправи проблем који се приказује на траци задатака на целом екрану. ИАко се и даље приказује, Завршите процес и поново покрените ручно.
9. Да бисте окончали процес, десни клик и изаберите Заврши задатак из контекстног менија. Завршетак процеса Виндовс Екплорер-а ће узроковати да трака задатака и графички кориснички интерфејс потпуно нестану све док поново не покренете процес. Тастер Виндовс на вашој тастатури ће такође престати да ради до следећег поновног покретања.

10. Кликните на Филе у горњем левом углу прозора Таск Манагер, а затим изаберите Покрените нови задатак. Ако сте случајно затворили прозор Менаџера задатака, притисните цтрл + схифт + дел и изаберите Таск Манагер са следећег екрана.
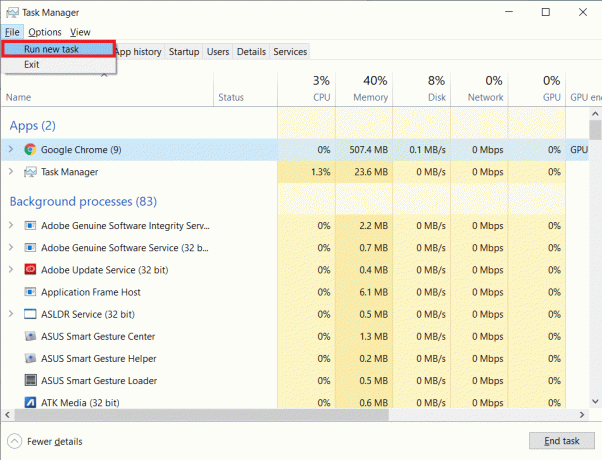
11. У пољу за текст откуцајте екплорер.еке и притисните У реду дугме да поново покренете процес.

Такође прочитајте:Како да вратим своју траку задатака на дно екрана?
Метод 3: Омогућите функцију аутоматског сакривања траке задатака
Такође можете омогућити функција аутоматског сакривања траке задатака да привремено реши проблем. Ако омогућите аутоматско сакривање, трака задатака ће увек остати скривена осим ако не доведете показивач миша на страну екрана на којој је постављена трака задатака. Ово функционише као привремено решење јер ће проблем наставити да постоји ако онемогућите функцију аутоматског сакривања.
1. Отворите Виндовс подешавања кликом на дугме Старт, а затим на икону Подешавања (икона зупчаника/зупчаника) или користите пречицу на тастатури Виндовс тастер + И. Такође можете потражити Подешавања у траци за претрагу, а затим притиснути ентер.
2. У Виндовс подешавања, кликните на Персонализација.

3. На дну окна за навигацију са леве стране наћи ћете Трака задатака. Кликни на то.
(Можете директно приступити подешавањима траке задатака тако што ћете кликнути десним тастером миша на Трака задатака а затим изаберите исто.)
4. На десној страни, наћи ћете две опције за аутоматско сакривање. Један за када је рачунар у радном режиму (нормалан режим), а други када је у режиму таблета. Омогућите обе опције кликом на њихове одговарајуће прекидаче.

Метод 4: Искључите визуелне ефекте
Виндовс укључује бројне суптилне визуелне ефекте како би коришћење ОС-а учинило пријатнијим. Међутим, ови визуелни ефекти се такође могу сукобити са другим визуелним елементима као што је трака задатака и довести до неких проблема. Покушајте да онемогућите визуелне ефекте и проверите да ли сте у могућности поправи проблем који се приказује на траци задатака на целом екрану:
1. Отворите Цонтрол Панел укуцавањем контролне или контролне табле у командни оквир Покрени (тастер Виндовс + Р), а затим кликом на ОК.
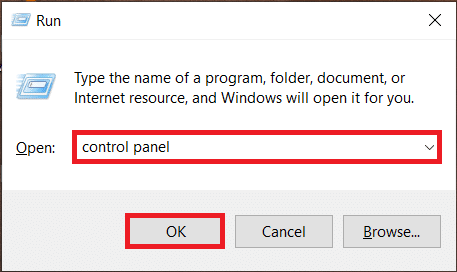
2. Из свих ставки контролне табле кликните на Систем.
У претходним верзијама Виндовса, корисник ће прво морати да отвори Систем и безбедност а затим изаберите Систем у следећем прозору.
(Можете и да отворите Системски прозор, десним кликом на Овај рачунар у Филе Екплорер-у а затим изаберите Својства.)
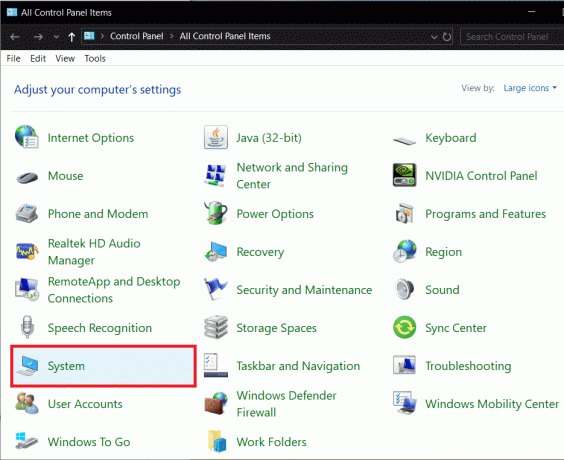
3. Кликните на Напредна подешавања система присутна на левој страни Системски прозор.

4. Кликните Подешавања дугме које се налази у одељку Перформансе Напредна подешавања.

5. У следећем прозору проверите да ли сте на Визуелни ефекти картицу, а затим изаберите Подесите за најбоље перформансе опција. Избор опције ће аутоматски поништити све визуелне ефекте који су наведени испод.
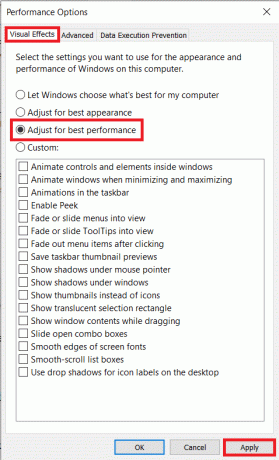
6. Кликните на Применити дугме, а затим изађите кликом на дугме за затварање или У реду.
Такође прочитајте:Како додати икону Прикажи радну површину на траку задатака у оперативном систему Виндовс 10
5. метод: Омогућите заобилажење понашања Цхроме-а при скалирању високог ДПИ-ја
Ако трака задатака која се не сакрива аутоматски преовладава само током репродукције видео снимака преко целог екрана у Гоогле Цхроме-у, можете покушати да омогућите функцију заобилажења високог ДПИ скалирања.
1. Десни клик на икони Гоогле Цхроме пречице на радној површини и изаберите Својства из контекстног менија.
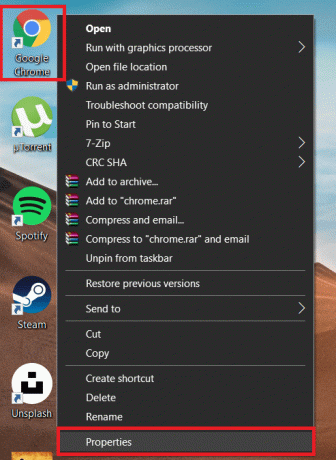
2. Пређите на Компатибилност картицу у прозору Својства и кликните на Промените подешавања високог ДПИ дугме.
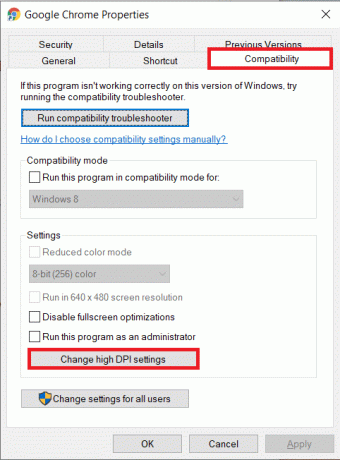
3. У следећем прозору, потврдите избор у пољу за потврду поред опције Оверриде хигх ДПИ сцалинг.
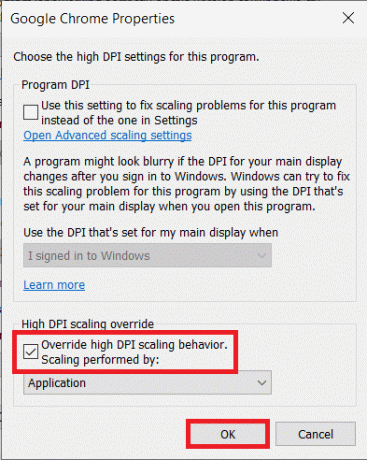
4. Кликните на У реду да сачувате промене и изађете.
Видите да ли сте у могућности поправи проблем који се приказује на траци задатака на целом екрану. Ако не, наставите са следећим методом.
Метод 6: Онемогућите хардверско убрзање у Цхроме-у
Још један трик за решавање проблема преко целог екрана у Цхроме-у је да онемогућите хардверско убрзање. Ова функција у суштини преусмерава неке задатке као што су учитавање страница и приказивање са процесора на ГПУ. Познато је да онемогућавање функције решава проблеме са траком задатака.
1. Отворите Гоогле Цхроме тако што ћете двапут кликнути на његову икону пречице или потражити исту у Виндовс траци за претрагу, а затим кликнути на Отвори.
2. Кликните на три вертикалне тачке (или хоризонталне траке, у зависности од верзије Цхроме-а) у горњем десном углу Цхроме прозора и изаберите Подешавања из падајућег менија.
3. Такође можете приступити Цхроме подешавања тако што ћете посетити следећу УРЛ адресу цхроме://сеттингс/ у новој картици.

4. Померите се скроз доле до краја Страница подешавања и кликните на Напредно.
(Или кликните на Опција напредних подешавања присутан на левом панелу.)
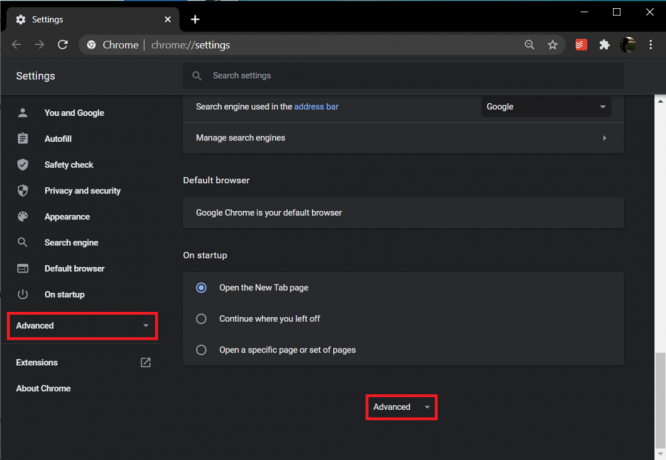
5. Под Напредним системским поставкама наћи ћете опцију да омогућите-онемогућите хардверско убрзање. Кликните на прекидач поред Користи хардверско убрзање када је доступно да га искључите.

6. Сада наставите и пустите ИоуТубе видео на целом екрану да бисте проверили да ли трака задатака наставља да се приказује. Ако јесте, можда ћете желети да ресетујете Цхроме на подразумевана подешавања.
7. Да бисте ресетовали Цхроме: Пронађите пут до напредних подешавања Цхроме-а користећи горњу процедуру и кликните на „Врати подешавања на оригиналне подразумеване вредности“ под Одељак за ресетовање и чишћење. Потврдите своју акцију кликом на Ресетујте подешавања у искачућем прозору који следи.
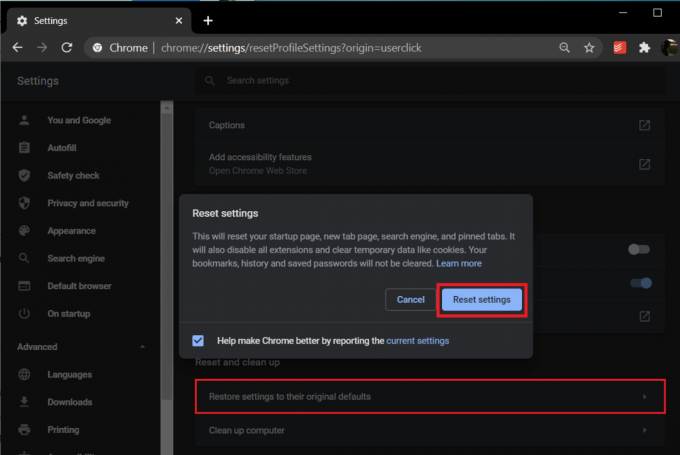
Метод 7: Проверите да ли има Виндовс Упдате
Ако вам ниједна од горе објашњених метода није успела, сасвим је могуће да постоји активна грешка у вашој тренутној верзији Виндовс-а која спречава Трака задатака од нестајања аутоматски, и ако је то заиста случај, Мицрософт је такође вероватно објавио нову исправку за Виндовс која поправља грешку. Све што треба да урадите је да ажурирате рачунар да ради на најновијој верзији оперативног система Виндовс. Да бисте ажурирали Виндовс:
1. Отворите Виндовс подешавања притиском Виндовс тастер + И.
2. Кликните на Ажурирање и безбедност.

3. Ако има доступних ажурирања, бићете обавештени о истом на десном панелу. Такође можете ручно да проверите да ли постоје нова ажурирања тако што ћете кликнути на Провери ажурирања дугме.

4. Ако заиста постоје доступне исправке за ваш систем, инсталирајте их и након инсталације проверите да ли су Трака задатака проблем са приказивањем на целом екрану је решен.
Обавестите нас и све остале читаоце које је од горе наведених решења решило проблеме са траком задатака која се приказује на целом екрану у одељку за коментаре.
Препоручено:
- Откључајте Андроид телефон ако сте заборавили лозинку или шаблон за закључавање
- 3 начина да омогућите или онемогућите хибернацију у оперативном систему Виндовс 10
- Како омогућити Гоогле феед у Нова Лаунцхер-у
Надам се да вам је горњи водич био од помоћи Реши проблем који се приказује на траци задатака на целом екрану. Али ако и даље имате било каквих питања у вези са овим водичем, слободно их поставите у одељку за коментаре.