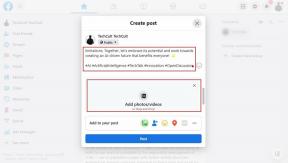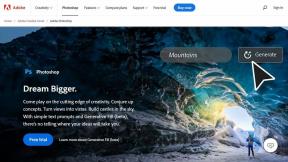8 најбољих начина да поправите простор за складиштење на Гоогле диску пуном, али нема проблема са датотекама
Мисцелланеа / / November 29, 2021
Увек смо забринути да попунимо расположиви простор услуге складиштења у облаку пошто обично нуде ограничено складиштење. Трудимо се да простором управљамо колико год можемо. Али шта ако добијете насумично обавештење да је ваш Гоогле диск пун? Сигурно се питате зашто Гоогле диск наводи да је пун. Хајде да пронађемо одговор и како да га поправимо у овом посту.

Пуно обавештење Гоогле диска би било у реду, да је заиста било пуно. Док неки корисници добијају обавештење када је Гоогле диск празан, простор Гоогле диска се не ажурира чак ни након брисања података за друге. Па шта се дешава? Који су скривени подаци који вам нису видљиви?
Хајде да проверимо различите начине како да поправимо проблем са Гоогле диском који се пуни, али нема датотека у њему.
1. Проверите доступно складиште на Гоогле налогу
Меморијски простор на Гоогле диску је део укупног складишта на Гоогле налогу. Дакле, морате да проверите који Гоогле производ заузима складиште. Прочитајте нашу детаљну објаву поста шта се рачуна у складишту на Гоогле диску.
За овај пост, важно је поменути основе. Гоогле складиште покрива простор за Гоогле диск, Гмаил и Гоогле фотографије. Можете проверити доступно складиште на https://one.google.com/storage.

Ако Гоогле диск приказује мање простора за складиштење у поређењу са осталима, морате да ослободите простор користећи друга два. За Гмаил, можете да избришете прилоге. У случају Гоогле фотографија, можете претворите фотографије у висок квалитет. Тада неће заузимати складиште.
Ако Гоогле диск заузима више меморијског простора, проверите следеће методе.
2. Проверите меморијски простор који заузимају датотеке Гоогле диска
Неке датотеке су можда и даље доступне на Гоогле диску. Да бисте проверили све доступне датотеке, отворите https://drive.google.com/drive/quota користећи прегледач на телефону или вебу. Додирните опцију Коришћено складиште да бисте променили редослед сортирања са великог на мали. Ако су неке огромне датотеке и даље видљиве, избришите их.

Такође би требало да проверите датотеке на https://drive.google.com/drive/computers. Овде ћете пронаћи датотеке које су направљене са вашег рачунара. Избришите их ако нису потребни. Међутим, имајте на уму да ако их и даље синхронизујете са рачунаром, они ће бити уклоњени и са вашег рачунара.
Такође на Гуидинг Тецх
3. Избришите датотеке без родитеља
Понекад, када избришете а фолдер са Гоогле диска, датотеке у њему се не бришу. Такве датотеке су познате као датотеке сирочади. Не виде се директно на Диску. Можете их видети тако што ћете претражити кључну реч „је: неорганизовани власник: ја“. Ако се датотеке појаве, избришите их ако нису потребне или их преместите у фасциклу да бисте их учинили видљивим.
Савет: На вебу можете избрисати датотеке тако што ћете их превући у фасциклу Отпад.
4. Уклоните скривене податке апликације
Ако користите Гоогле диск за прављење резервних копија података из апликација трећих страна, такви подаци ће такође заузети складиште. Да бисте видели такве скривене податке, следите ове кораке:
Корак 1: Отвори дриве.гоогле.цом из претраживача.
Корак 2: Кликните на икону подешавања на врху и изаберите Подешавања из ње.

Корак 3: У искачућем прозору који се отвори кликните на Управљање апликацијама са леве стране. Померите се надоле и видећете податке које преузимају апликације. Кликните на Опције поред апликације и изаберите Избриши скривене податке апликације ако вам подаци више нису потребни.

Савет: Сазнајте како да уклоните повезане апликације са Гоогле диска.
5. Испразни смеће
Када избришете датотеке са Гоогле диска, оне се не бришу трајно. Пребацују се у фасциклу Отпад или Корпа где остају све док ручно не испразните канту за смеће. Дакле, ако се Гоогле диск приказује пун, морате испразните канту да обришете складиште.
Испразните отпад Гоогле диска на вебу
Отворите веб локацију Гоогле диска. Кликните на опцију Бин са леве бочне траке. Кликните на падајући мени Бин на врху и изаберите Емпти Бин. Освежите страницу и проверите доступно складиште.

Испразните отпад Гоогле диска на Андроид-у
Отворите апликацију Дриве. Додирните икону са три траке на врху и изаберите Отпад.


Затим изаберите све датотеке. Притисните икону са три тачке на врху и изаберите Избриши заувек. Поново покрените телефон.

Испразните отпад Гоогле диска на иОС-у
На иОС-у, додирните икону са три траке на врху у апликацији Дриве и изаберите Бин. Затим додирните икону са три тачке на врху и изаберите Испразни корпу. Поново покрените телефон.

Такође на Гуидинг Тецх
6. Одјава
Ако након пражњења Отпада, Гоогле диск и даље не ослободи меморијски простор, требало би да се одјавите са њега. Затим се поново пријавите.
7. Обришите кеш на Андроид-у
Ако проверавате доступну меморију са Андроид телефона, обришите кеш за апликацију Дриве. Брисањем кеша неће се избрисати датотеке какве јесу различито од клиринг података.
Да бисте обрисали кеш за Гоогле диск, отворите Подешавања на телефону и идите на Апликације и обавештења или Инсталиране апликације. Потражите Гоогле диск под Све апликације. Додирните Складиште унутар Гоогле диска. На крају, додирните Обриши кеш. Поново покрените телефон.
Савет: Требало би и ти обришите кеш за веб Гоогле диск.

8. Проверите на другом уређају
Одличан начин да се уверите да је Гоогле ажурирао складиште је да проверите на другом уређају. Ако сте избрисали датотеке са телефона, проверите на вебу и обрнуто.
Такође на Гуидинг Тецх
Будите стрпљиви
Кључ успеха је стрпљење. Ако сте избрисали велики број датотека са Гоогле диска, требало би да сачекате најмање 24 сата након покушаја горе наведених корака пре него што почнете да паничите. Надамо се да ће се ажурирана меморија тада одразити и да нећете добити пуну грешку складиштења на Гоогле диску.
Следеће: Да ли сте знали да се Гоогле диск може користити као ФТП сервер или мрежни диск? Сазнајте како то учинити на следећем линку.