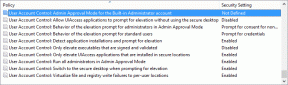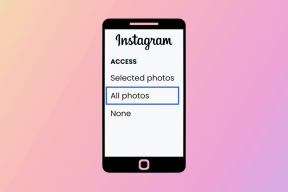Како да решите проблем са обележивачима Цхроме синхронизације који не раде
Мисцелланеа / / November 29, 2021
Захваљујући функција синхронизације Цхроме-а, све ваше информације као што су историја, лозинке, обележивачи и други детаљи су доступни на свим уређајима. Било на Виндовс рачунару, Андроид телефону, иПхоне-у или чак Мац-у. То олакшава приступ овим стварима без потребе за оригиналним уређајем.

На пример, ако сачувате обележивач на рачунару и желите да га посетите на свом Андроид телефону, он ће се аутоматски појавити у оквиру Обележивачи ако је синхронизација омогућена. Није потребан ручни рад.
Међутим, функција понекад не функционише како је предвиђено. То је ако сачувате обележивач на рачунару, он се не одражава на другим уређајима или обрнуто. Не брините; није ништа озбиљно.
Само пратите исправке наведене у наставку да бисте решили проблем који се не синхронизује са обележивачима у Цхроме-у.
1. Поново покрените уређај
Ако се синхронизовани обележивачи не одражавају на вашем уређају, поново покрените проблематични уређај. Такође, поново покрените оригинални уређај на коме сте сачували обележивач.

2. Проверите да ли је синхронизација укључена
Када ти пријавите се у Цхроме, синхронизује све ваше податке. Понекад је синхронизација искључена за обележиваче и зато их не видите на другим повезаним уређајима. Да бисте проверили да ли је укључено или не, следите ове кораке:
ПЦ
Корак 1: У Цхроме-у кликните на икону са три тачке у горњем десном углу и изаберите Подешавања из ње. Алтернативно, откуцајте цхроме://сеттингс/ у адресну траку и притисните Ентер.

Корак 2: Уверите се да је текст „Искључи“ присутан поред вашег имена. То значи да је синхронизација укључена. Ако пише Укључи, синхронизација је искључена и потребно је да је омогућите.
Још нисмо готови. Кликните на „Синхронизација и Гоогле услуге“.

Корак 3: Кликните на Управљај синхронизацијом. На следећем екрану, уверите се да је укључен прекидач поред Синхронизирај све. У случају да је искључен, проверите да ли је укључено преклапање обележивача. Ако су обележивачи укључени, синхронизоваће се са сваким уређајем.


Мобилне апликације
Корак 1: Додирните икону са три тачке у апликацији Цхроме. На Андроиду је присутан на врху, ау иОС-у ћете га наћи на дну. Изаберите Подешавања из менија.


Корак 2: Додирните своје име на врху.

Корак 3: Додирните Синхронизација. На следећем екрану проверите да ли је синхронизација свега омогућена. Ако је искључен, уверите се да је синхронизација обележивача укључена.

3. Присилите Цхроме обележиваче да се синхронизују
Понекад искључивање синхронизације обележивача ресетује проблем. Да бисте то урадили, поновите горе наведене кораке за ПЦ и мобилне апликације. Међутим, у последњем кораку искључите прекидач поред Обележивача. Сачекајте неко време, а затим га укључите. Ако то урадите, претраживач ће приморати да поново синхронизује обележиваче.
Савет: Ако су обележивачи засивљени, искључите прекидач поред Синхронизуј све, а затим га укључите.

4. Потпуно искључите синхронизацију
Ако поновна синхронизација обележивача није помогла, покушајте да потпуно искључите синхронизацију. Ево шта треба да урадите да бисте искључили синхронизацију.
ПЦ
Корак 1: Идите у Цхроме подешавања кликом на икону са три тачке.

Корак 2: Кликните на Искључи поклон поред свог имена.

Корак 3: Затворите Цхроме, а затим поновите кораке. Сада укључите синхронизацију.
Мобилне апликације
Корак 1: Отворите Цхроме подешавања додиром на икону са три тачке.

Корак 2: У оквиру Подешавања притисните своје име на врху, а затим Синхронизација на следећем екрану.


Корак 3: Искључите прекидач поред Синхронизација и притисните Готово.

4. корак: Затворите Цхроме тако што ћете га уклонити са листе недавних апликација. Затим га поново отворите и поновите кораке да бисте укључили синхронизацију.
5. Одјавите се из Цхроме-а
Још једна ствар која се може показати корисним је одјављивање из Цхроме-а на свим уређајима. Ево како да се одјавите:
ПЦ
Корак 1: Кликните на своју слику профила која се налази на врху и изаберите Управљај људима са ње.

Корак 2: На следећем екрану пређите курсором преко свог имена и кликните на икону са три тачке. Изаберите Уклони ову особу.

Мобилне апликације
Корак 1: Отворите Подешавања додиром на икону са три тачке у Цхроме апликацији. Затим додирните своје име.

Корак 2: Додирните Одјави ме из Цхроме-а. Затим се поново пријавите. Неки корисници се суочавају са проблемом када се стално одјављују са Цхроме-а. Испробајте ове исправке за то.

6. Обришите кеш меморију и колачиће
Сви прегледачи, укључујући Гоогле Цхроме, имају уграђену функцију за очистите кеш меморију и колачиће. Њихово уклањање такође помаже у решавању проблема са синхронизацијом. Да бисте то урадили на рачунару и мобилним апликацијама, следите ове кораке:
ПЦ
Корак 1: Отворите Цхроме подешавања кликом на икону са три тачке.

Корак 2: У подешавањима, померите се надоле и кликните на Напредно.

Корак 3: Кликните на Обриши податке прегледања.

4. корак: Изаберите „Кеширане слике и датотеке“ и „Колачићи и други подаци о сајтовима“. Притисните дугме Обриши податке.

Мобилне апликације
Корак 1: Отворите Цхроме подешавања помоћу иконе са три тачке.

Корак 2: Додирните Приватност, а затим Обриши податке прегледања.


Корак 3: Означите „Колачићи и подаци о сајтовима“ и „Кеширане слике и датотеке“. Затим додирните дугме Обриши податке.

7. Проверите да ли је синхронизација уређаја омогућена на Андроид-у
За то следите ове кораке:
Корак 1: Отворите подешавања телефона и идите на Налози (или Корисници и налози).

Корак 2: Додирните свој Гоогле налог, а затим синхронизација налога.

Корак 3: Укључите прекидач поред Цхроме-а. Ако је укључен, искључите га, а затим поново омогућите.

8. Проверите свој антивирус
На рачунару покушајте да онемогућите антивирус за неко време. Затим проверите да ли се обележивачи правилно синхронизују. Ако то ураде, нешто није у реду са вашим антивирусом. Или га ажурирајте или користите други неко време док програмери не реше проблем.
9. Онемогући екстензије
Понекад, проширења су такође одговорни за проблеме са синхронизацијом у Цхроме-у. Ако сте недавно инсталирали екстензију, покушајте да је онемогућите. У супротном, морате да онемогућите постојеће екстензије једно по једно да бисте открили кривца.
Да бисте то урадили, кликните на икону са три тачке на врху у Цхроме-у. Изаберите Још алата, а затим Екстензије.

Користите прекидач који се налази поред сваког проширења да бисте га онемогућили. Када пронађете кривца, онемогућите га или га уклоните.

10. Ажурирајте Цхроме
Као и код сваког софтвера, понекад је проблем у самом софтверу. Да бисте то поправили, морате га ажурирати. На Андроид-у и иОС-у посетите одговарајућу продавницу апликација да бисте ажурирали Цхроме. На рачунару додирните икону са три тачке и изаберите Помоћ, а затим О Цхроме-у.

Цхроме ће аутоматски проверити да ли постоје ажурирања. Ако је ажурирање доступно, обавестиће вас.

Боље заједно
Када се обележивачи у Цхроме-у синхронизују са другим повезаним уређајима, штеди много времена и труда. Нико не би желео да њихови обележивачи престану да се приказују. Надамо се да су горња решења решила проблем са синхронизацијом у Цхроме-у. Када се покрене и покрене, не заборавите да обележите нашу веб локацију за више водича и савета за решавање проблема.
Следеће: Не желите да други слете на ваше обележиваче? Шта је боље него да их заштитите лозинком? Проверите ове апликације да бисте то урадили у Цхроме-у.