[ВОДИЧ] Ресетујте Мицрософт Едге на подразумевана подешавања
Мисцелланеа / / November 28, 2021
Са Виндовс 10 Мицрософт је представио свој најновији претраживач Мицрософт Едге, који замењује његов традиционални претраживач Интернет Екплорер, иако је ИЕ и даље присутан у Виндовс 10, а не као подразумевани претраживач. Иако је Мицрософт Едге најновији претраживач који обећава сигурност и брзо прегледање, ипак би могао да се поквари и да доведе до пада и чега не. Иако је Едге заштићена апликација за Виндовс 10, не можете да је деинсталирате или уклоните из Виндовс-а и мало је вероватно да би могла да буде угрожена.
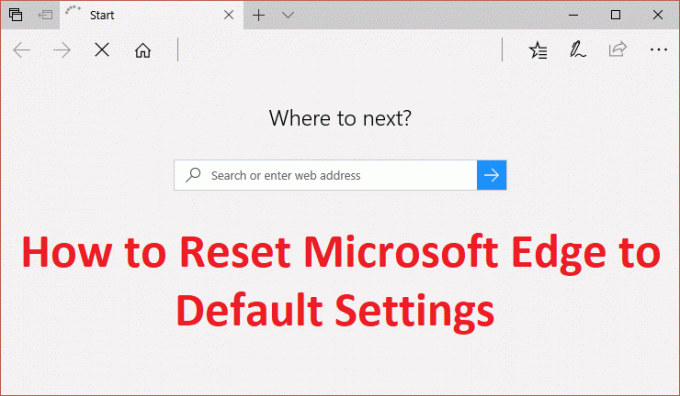
Једина опција коју имате је да ресетујете едге у оперативном систему Виндовс 10 ако нешто крене наопако. За разлику од начина на који можете да ресетујете Интернет Екплорер, не постоји директан начин да се Мицрософт Едге врати на подразумеване вредности, али још увек имамо неки начин да извршимо овај задатак. Дакле, без губљења времена, хајде да видимо како да ресетујете Мицрософт Едге на подразумеване поставке у оперативном систему Виндовс 10 уз помоћ доле наведеног водича.
Садржај
- [ВОДИЧ] Ресетујте Мицрософт Едге на подразумевана подешавања
- Метод 1: Ресетујте Мицрософт Едге користећи подешавања (Обриши податке прегледања)
- Метод 2: Ресетујте Мицрософт Едге
- Метод 3: Покрените проверу системских датотека и ДИСМ
- Метод 4: Креирајте нови локални налог
- Метод 5: Поправка Инсталирајте Виндовс 10
[ВОДИЧ] Ресетујте Мицрософт Едге на подразумевана подешавања
Обавезно креирајте тачку враћања за случај да нешто крене наопако.
Метод 1: Ресетујте Мицрософт Едге користећи подешавања (Обриши податке прегледања)
1. Отвори Ивица из Виндовс претраге или Старт менија.
![Отворите Мицрософт Едге претраживањем на траци за претрагу | [ВОДИЧ] Ресетујте Мицрософт Едге на подразумевана подешавања](/f/4a1d83d9662c935fbc4d8fd15a4fca65.png)
2. Кликните на три тачке у горњем десном углу и изаберите Подешавања.

3. Под Обриши податке прегледања, кликните на Изабери шта да обришете.

4. Изаберите све и кликните на дугме Обриши.

4. Сачекајте да прегледач обрише све податке и Поново покрените Едге. Проверите да ли сте у могућности да ресетујете Мицрософт Едге на подразумеване поставке, ако не, наставите.
Метод 2: Ресетујте Мицрософт Едге
1. Идите до следећег директоријума:
Ц:\Усерс\Ваше_корисничко име\АппДата\Лоцал\Пацкагес
Белешка: Да бисте отворили фасциклу АппДата, потребно је да означите опцију Прикажи скривене датотеке и фасцикле у опцијама фасцикле.
![прикажи скривене датотеке и датотеке оперативног система | [ВОДИЧ] Ресетујте Мицрософт Едге на подразумевана подешавања](/f/c79d80381991823644194266735b1cca.png)
2. Финд Мицрософт. МицрософтЕдге_8векиб3д8ббве фолдер на листи и двапут кликните на њега.

3. Изаберите све датотеке и фасцикле унутар њега и трајно избрисати их притиском на Схифт + Делете.
Белешка: Ако добијете грешку Одбијен приступ фасцикли, кликните на Настави. Кликните десним тастером миша на фасциклу Мицрософт Едге и поништите опцију Само за читање. Кликните на Примени, а затим на ОК и поново погледајте да ли можете да избришете садржај ове фасцикле.

4. Сада укуцајте ПоверСхелл у Виндовс претрази, а затим кликните десним тастером миша на њега и изаберите Покрени као администратор.

5. Унесите следећу команду у ПоверСхелл и притисните Ентер:
Гет-АппКСПацкаге -АллУсерс -Назив Мицрософт. МицрософтЕдге | Фореацх {Адд-АппкПацкаге -ДисаблеДевелопментМоде -Регистер “$($_.ИнсталлЛоцатион)\АппКСМанифест.кмл” -Вербосе}

6. То је то! Само ресетујете прегледач Мицрософт Едге на подразумевана подешавања.
Метод 3: Покрените проверу системских датотека и ДИСМ
1. Отвори Командна линија. Корисник може извршити овај корак тражењем 'цмд' а затим притисните Ентер.
![Отворите командну линију. Корисник може извршити овај корак тако што ће потражити „цмд“, а затим притиснути Ентер. | [ВОДИЧ] Ресетујте Мицрософт Едге на подразумевана подешавања](/f/d35695e9ad9267105d75ebc80efc8d2e.jpg)
2. Сада унесите следеће у цмд и притисните ентер:
Сфц /сцаннов. сфц /сцаннов /оффбоотдир=ц:\ /оффвиндир=ц:\виндовс (ако горе не успе, покушајте са овим)

3. Сачекајте да се горњи процес заврши и када завршите, поново покрените рачунар.
4. Поново отворите цмд и откуцајте следећу команду и притисните ентер после сваке:
Дисм /Онлине /Цлеануп-Имаге /ЦхецкХеалтх. Дисм /Онлине /Цлеануп-Имаге /СцанХеалтх. Дисм /Онлине /Цлеануп-Имаге /РестореХеалтх

5. Пустите команду ДИСМ да се покрене и сачекајте да се заврши.
6. Ако горња команда не ради, покушајте са доле:
Дисм /Имаге: Ц:\оффлине /Цлеануп-Имаге /РестореХеалтх /Извор: ц:\тест\моунт\виндовс. Дисм /Онлине /Цлеануп-Имаге /РестореХеалтх /Извор: ц:\тест\моунт\виндовс /ЛимитАццесс
Белешка: Замените Ц:\РепаирСоурце\Виндовс извором за поправку (инсталациони диск за Виндовс или диск за опоравак).
7. Поново покрените рачунар да бисте сачували промене и видели да ли можете Ресетујте Мицрософт Едге на подразумеване поставке.
Метод 4: Креирајте нови локални налог
1. Притисните тастер Виндовс + И да бисте отворили Подешавања а затим кликните Рачуни.

2. Кликните на Картица Породица и други људи у левом менију и кликните Додајте неког другог на овај рачунар под Други људи.
![Кликните на картицу Породица и други људи и кликните на Додај неког другог на овај рачунар | [ВОДИЧ] Ресетујте Мицрософт Едге на подразумевана подешавања](/f/4b0fa5f155145cdca814d30809cb25cb.jpg)
3. кликните, Немам податке за пријаву ове особе на дну.

4. Изаберите Додајте корисника без Мицрософт налога на дну.

5. Сада унесите корисничко име и лозинку за нови налог и кликните Следећи.
![Унесите корисничко име и лозинку за нови налог и кликните на Нект | [ВОДИЧ] Ресетујте Мицрософт Едге на подразумевана подешавања](/f/64ea8a61257480ff9fac408e52df73d1.jpg)
Пријавите се на овај нови кориснички налог и погледајте да ли Виндовс продавница ради или не. Ако можете успешно Ресетујте Мицрософт Едге на подразумеване поставке у овом новом корисничком налогу, онда је проблем био са вашим старим корисничким налогом, који је можда оштећен, у сваком случају пренесите своје датотеке на овај налог и избришите стари налог да бисте завршили прелазак на овај нови рачун.
Метод 5: Поправка Инсталирајте Виндовс 10
Овај метод је последње средство јер ако ништа не успије, онда ће овај метод сигурно поправити све проблеме са вашим рачунаром. Поправка Инсталирајте користећи надоградњу на месту да бисте поправили проблеме са системом без брисања корисничких података присутних на систему. Зато пратите овај чланак да бисте видели Како лако поправити Инсталирајте Виндовс 10.
Препоручено:
- Поправите апликацију за фотографије која се стално руши у оперативном систему Виндовс 10
- Како онемогућити или деинсталирати Мицрософт Едге
- Поправите спори контекстни мени десног клика у оперативном систему Виндовс 10
- Поправите кварове апликације Маил и календар при отварању у оперативном систему Виндовс 10
То је оно што сте успешно научили Како да ресетујете Мицрософт Едге на подразумеване поставке у оперативном систему Виндовс 10, али ако и даље имате питања у вези са горњим водичем, слободно их поставите у одељку за коментаре.
![[ВОДИЧ] Ресетујте Мицрософт Едге на подразумевана подешавања](/uploads/acceptor/source/69/a2e9bb1969514e868d156e4f6e558a8d__1_.png)


