Виндовс 10 Филе Екплорер не реагује? 8 начина да то поправите!
Мисцелланеа / / November 28, 2021
Ако не можете да отворите Филе Екплорер у оперативном систему Виндовс 10, не брините јер понекад Филе Екплорер не реагује и само морате да га поново покренете да бисте решили проблем. Али ако се ово почне често дешавати, онда нешто није у реду са Филе Екплорер-ом и морате да поправите основни узрок да бисте у потпуности решили овај проблем. Када радите у оперативном систему Виндовс, можда ћете добити следећу поруку о грешци:
Виндовс Екплорер је престао да ради. Виндовс се поново покреће
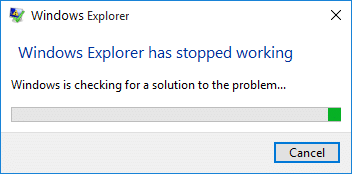
Виндовс Екплорер је апликација за управљање датотекама која обезбеђује ГУИ (графички кориснички интерфејс) за приступ датотекама на вашем систему (на чврстом диску). Ако Филе Екплорер не реагује, немојте паничарити јер постоји више од једног начина да се проблем реши у зависности од основног узрока. Филе Екплорер вам даје приступ апликацијама, дисковима или диск јединицама, датотекама, фотографијама итд. и могло би бити фрустрирајуће бити заробљени у ситуацији у којој не можете да отворите Филе Екплорер. Да ли постоје одређене грешке које узрокују овај проблем? Не, не можемо да прибегнемо неким конкретним разлозима јер сваки корисник има другачију конфигурацију. Међутим, неки неисправни програми и поставке екрана могу бити неки од разлога. Хајде да видимо који су неки уобичајени узроци због којих је Виндовс Екплорер престао да ради проблем:
- Системске датотеке су можда оштећене или застареле
- Инфекција вирусом или малвером у систему
- Застарели управљачки програми за екран
- Некомпатибилни драјвери узрокују конфликт са Виндовсом
- Неисправан РАМ
Садржај
- Поправите да Филе Екплорер не реагује у оперативном систему Виндовс 10
- 1. метод: Промените подешавања екрана
- Метод 2: Поново покрените Филе Екплорер користећи Таск Манагер
- Метод 3: Извршите чисто покретање
- Метод 4: Онемогућите све екстензије шкољке
- Метод 5: Обришите кеш историје и креирајте нову путању
- Метод 6: Покрените проверу системских датотека (СФЦ) и проверите диск (ЦХКДСК)
- Метод 7: Пронађите узрок проблема
- Метод 8: Онемогућите Виндовс претрагу
Поправите да Филе Екплорер не реагује у оперативном систему Виндовс 10
Обавезно креирајте тачку враћања за случај да нешто крене наопако.
1. метод: Промените подешавања екрана
Овде је први начин да се реши проблем који истраживач датотека не реагује је да промените подешавања екрана:
1. Притисните тастер Виндовс + И да бисте отворили Подешавања затим кликните на Систем.

2. Сада из левог менија обавезно изаберите Приказ.
3. Даље, из падајућег менија „Промени текст, апликације и друге ставке“ изаберите 100% или125%.
Белешка: Уверите се да није подешен на 175% или више јер то може бити основни узрок проблема.

4. Затворите све и или се одјавите или поново покрените рачунар да бисте сачували промене.
Метод 2: Поново покрените Филе Екплорер користећи Таск Манагер
Један од најефикаснијих метода да отворите Филе Екплорер је да поново покренете екплорер.еке програм у Таск Манагер-у:
1.Притисните Цтрл + Схифт + Есц тастери заједно за покретање Таск Манагер. Или можете да кликнете десним тастером миша на траку задатака и изаберете опцију Таск Манагер.
2.Пронађи екплорер.еке на листи, а затим кликните десним тастером миша на њу и изаберите Заврши задатак.

3. Сада, ово ће затворити Екплорер и да бисте га поново покренули, кликните на Датотека > Покрени нови задатак.

4.Типе екплорер.еке и притисните ОК да поново покренете Екплорер. И сада ћете моћи да отворите Филе Екплорер.

5.Изађите из Таск Манагер-а и ово би требало Решите проблем који Виндовс 10 Филе Екплорер не реагује.
Метод 3: Извршите чисто покретање
Понекад софтвер треће стране може да буде у сукобу са Виндовс Филе Екплорер-ом и стога Виндовс 10 Филе Екплорер може да се сруши. У реду Решите проблем који Виндовс 10 Филе Екплорер не реагује, морате да извршите чисто покретање на рачунару и дијагностикујте проблем корак по корак.

Метод 4: Онемогућите све екстензије љуске
Када инсталирате програм или апликацију у Виндовс-у, он додаје ставку у контекстни мени десним кликом. Ставке се зову екстензије љуске, сада ако додате нешто што би могло бити у сукобу са Виндовс-ом, то би сигурно могло довести до пада Филе Екплорер-а. Пошто је проширење Схелл део Виндовс Филе Екплорер-а, стога би сваки оштећени програм лако могао да изазове Проблем са Виндовс 10 Филе Екплорер не реагује.
1. Сада да бисте проверили који од ових програма изазивају пад, морате да преузмете софтвер треће стране под називом СхекЕкВиев.
2. Двапут кликните на апликацију схеквиев.еке у зип датотеци да бисте је покренули. Сачекајте неколико секунди јер када се покрене по први пут, потребно је неко време да се прикупе информације о екстензијама љуске.
3. Сада кликните на Опције, а затим кликните на Сакриј све Мицрософт екстензије.

4. Сада притисните Цтрл + А да бисте изаберите их све и притисните црвено дугме у горњем левом углу.

5.Ако тражи потврду изаберите Да.

6. Ако је проблем решен онда постоји проблем са једним од проширења љуске, али да сазнате који требате да их УКЉУЧИТЕ један по један тако што ћете их изабрати и притиснути зелено дугме на врху јел тако. Ако након омогућавања одређеног проширења љуске, Виндовс Филе Екплорер падне, онда морате да онемогућите то одређено проширење или боље ако можете да га уклоните из свог система.
Метод 5: Обришите кеш историје и креирајте нову путању
Подразумевано, истраживач датотека је закачен на траци задатака, стога морате прво да откачите Филе Екплорер са траке задатака. Кликните десним тастером миша на траку задатака и изаберите Отквачи из опције траке задатака.
1. Притисните тастер Виндовс + Р, затим откуцајте цонтрол и притисните Ентер да бисте отворили Контролна табла.

2.Тражи Филе Екплорер а затим кликните Опције Филе Екплорер-а.

3. Сада на картици Опште кликните на Јаснодугме поред Обришите историју Филе Екплорер-а.

4. Сада морате да кликнете десним тастером миша на радну површину и изаберите Ново > Пречица.

5. Док правите нову пречицу, потребно је да откуцате: Ц:\Виндовс\екплорер.еке и кликните Следећи.
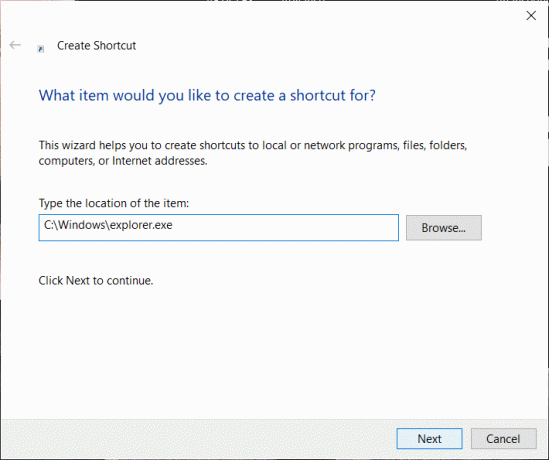
6. У следећем кораку, потребно је да дате име пречици, у овом примеру ћемо користити „Филе Екплорер” и на крају кликните на Заврши.
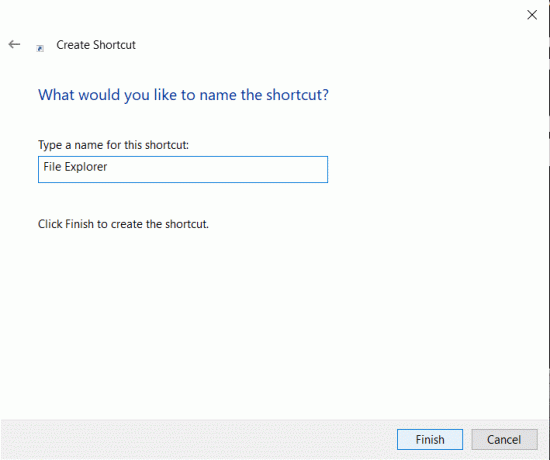
7. Сада морате да кликнете десним тастером миша на новокреирану пречицу и изаберете Закачи на таск бар опција.
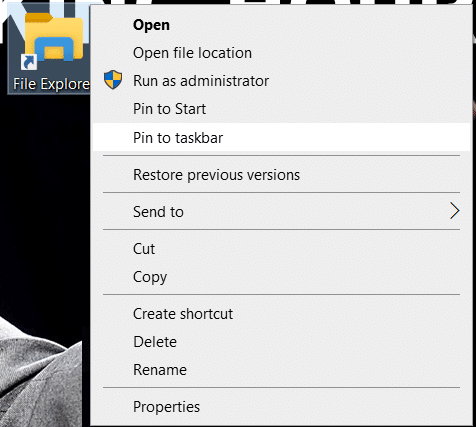
Метод 6: Покрените проверу системских датотека (СФЦ) и проверите диск (ЦХКДСК)
1. Притисните Виндовс тастер + Кс, а затим кликните на Командни редак (Администратор).

2. Сада укуцајте следеће у цмд и притисните ентер:
Сфц /сцаннов. сфц /сцаннов /оффбоотдир=ц:\ /оффвиндир=ц:\виндовс

3. Сачекајте да се горњи процес заврши и када завршите поново покрените рачунар.
4. Затим покрените ЦХКДСК одавде Поправите грешке у систему датотека помоћу услужног програма за проверу диска (ЦХКДСК).
5. Пустите да се горњи процес заврши и поново покрените рачунар да бисте сачували промене.
Метод 7: Пронађите узрок проблема
1. Притисните тастер Виндовс + Р, а затим откуцајте евентввр и притисните Ентер да отворите Евент Виевер или тип Догађај у Виндовс претрага затим кликните Евент Виевер.

2. Сада у левом бочном менију кликните двапут на Виндовс евиденције затим изаберите Систем.

3. У десном окну прозора потражите грешку са црвени знак узвика и када га пронађете, кликните на њега.
4. Ово ће вам показати детаљи програма или процесаузрокујући да се Екплорер сруши.
5. Ако је горенаведена апликација треће стране, уверите се да деинсталирајте га са контролне табле.
6. Други начин да пронађете узрок је куцање Поузданост у Виндовс претрази, а затим кликните Монитор историје поузданости.

7. Биће потребно неко време да се генерише извештај у коме ћете пронаћи основни узрок проблема с падом Екплорер-а.
8. У већини случајева, изгледа да јесте ИДТНЦ64.цпл што је софтвер који испоручује ИДТ (Аудио софтвер) који није компатибилан са Виндовс 10.

9. Деинсталирајте проблематичан софтвер, а затим поново покрените рачунар да бисте применили промене.
Метод 8: Онемогућите Виндовс претрагу
1.Отворите повишену командну линију користећи било који од метода наведен овде.
2.Даље, откуцајте нет.еке заустави „Виндовс претрагу“ у командној линији и притисните ентер.

3. Сада притисните тастер Виндовс + Р да бисте покренули команду за покретање и откуцајте услуге.мсц и притисните Ентер.

4. Кликните десним тастером миша на Виндовс Сеарцх.

5. Овде треба да изаберете Поново покренути опција.
Препоручено:
- 10 начина да поправите решавање грешке хоста у Цхроме-у
- Разлика између Хотмаил.цом, Мсн.цом, Ливе.цом и Оутлоок.цом?
Надамо се да ће вам једна од горе наведених метода помоћи поправите проблем који Виндовс 10 Филе Екплорер не реагује. Са овим опцијама, могли бисте да вратите свој истраживач датотека да ради на вашем систему. Међутим, прво морате да разумете који би могли бити вероватни разлози за овај проблем како бисте касније могли да решите проблем и не дозволите да поново изазове овај проблем на вашем систему.



