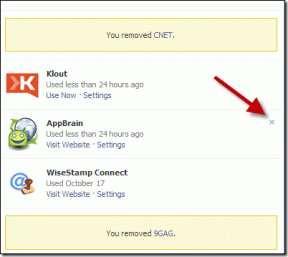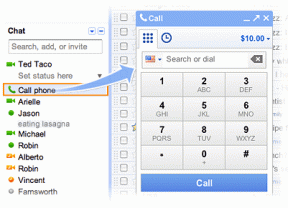29 најбољих савета и трикова за Мицрософт белу таблу за коришћење као професионалац
Мисцелланеа / / November 29, 2021
Са недавно ажурирање за Виндовс, Мицрософт је дао посебно место својој апликацији Вхитебоард. Уместо преузимањем из Мицрософт продавнице, сада је доступан испод иконе Виндовс Инк Воркспаце на траци задатака. Ако сте наишли на њу или сте је користили неко време, помоћи ћемо вам да повећате своју продуктивност помоћу неколико савета и трикова за апликацију Бела табла.

Дигитално платно из Мицрософта, познато као Бела табла није само бесплатан, већ је и интелигентан. Са функцијама као што су препознавање облика, табеле и мастила, Вхитебоард нуди бесконачно платно које добро функционише са додиром, дигиталном оловком и тастатуром.
Сматрајте овај пост својим водичем за Мицрософт Вхитебоард. Овде ћете пронаћи основне и напредне савете и трикове за то. Хајде да их проверимо.
1. Помери платно
Можете да се померате или померате по платну тако што ћете држати леви тастер миша и превлачити платно. На уређајима осетљивим на додир, можете да га превучете и једним прстом. Други начин да се постигне исти резултат је држање тастера ЦТРЛ и превлачење миша док држите дугме притиснуто.
У случају да не можете да померите своје платно, прво искључите таблу са мастилом. Да бисте то урадили, кликните на икону квачице Доне инкинг на траци са алаткама.

2. Изаберите Појединачни објекат
Све што додате на таблу може да се изабере. За то или кликните на објекат мишем или га додирните. Алтернативно, користите тастер Таб на тастатури да бисте изабрали и померали се између објеката. Наставите да га притискате док не изаберете жељени објекат. Плаве испрекидане линије идентификују изабрани објекат.

3. Изаберите Више објеката
Да бисте изабрали више објеката, потребно је да користите алатку Лассо Селецт. Доступан је или директно на доњој траци (уређаји који подржавају оловку) или испод иконе оловке (уређаји без оловке). Кликните на алат да бисте га активирали.
Савет: Лассо Селецт се такође може користити за одабир појединачних објеката.

Када се активира, нацртајте затворену фигуру око садржаја који желите да изаберете. Можете га нацртати у кружном облику или квадрату/правоугаонику користећи прсте, оловку или миш. Приметићете да је сав садржај унутар кутије изабран. Када се групишу, можете их преместити или избрисати заједно.

4. Ревеал Објецт Тоолбар
Сви објекти нуде додатне функције које су доступне са одговарајуће траке са алаткама. Да бисте га отворили, изаберите објекат и појавиће се трака са алаткама. Алтернативно, кликните десним тастером миша на објекат или било где на платну.

5. Промени величину објеката
Свим објектима се може променити величина — било да је то цртеж, текст, слике или табеле. Да бисте то урадили, изаберите објекат помоћу алатке Лассо Селецт или кликом/тапкањем на њега. Затим кликните/тапните на малу икону у доњем десном углу и превуците мишем да бисте повећали или смањили величину. Алтернативно, користите покрет штипања са два прста да проширите или скупите објекат.

6. Избриши објекат
Алат за брисање се користи за уклањање цртежа направљених помоћу оловке. За друге објекте морате да користите дугме за брисање. За то прво изаберите објекат, а затим притисните икону за брисање на траци са алаткама или притисните тастер Делете на тастатури.

7. Обриши све платно
Уместо уклањања појединачних објеката на једном платну, можете га потпуно обрисати помоћу обезбеђеног дугмета. За то двапут кликните на икону гумице у доњој траци и притисните опцију Цлеар цанвас. Алтернативно, додирните или кликните на икону са три траке на врху и изаберите Цлеар Цанвас.

8. Зоом Цанвас
На уређајима осетљивим на додир користите гест за увлачење и избацивање (два прста) да бисте увећали/умањили приказ платна. Алтернативно, скролујте помоћу дугмета средњег точкића на мишу.
9. Прикажи целу таблу
Пошто је табла бесконачна, може се видети само област која одговара екрану који користите. На срећу, ако желите да видите целу таблу или да је видите из птичје перспективе, све што треба да урадите је да двапут додирнете или кликнете на празан простор на белој табли. Ако то урадите, умањите вашу таблу. Такође можете да умањите помоћу метода поменутих у горњем савету да бисте добили пун приказ.

Такође на Гуидинг Тецх
10. Промените дебљину и боју оловке
Шта је добра апликација за цртање ако вам не дозвољава да промените дебљину и боје његове оловке? На срећу, то можете учинити овде. Двапут кликните или додирните било коју оловку да бисте открили опције. Користите тачке да бисте изабрали величину оловке и изаберите било коју боју из доступне палете.
11. Додајте слику са веба
Уместо да тражите слику из прегледача и затим је преузмете на рачунар, можете је једноставно додати у апликацију. За то кликните или додирните икону Слика на доњој траци са алаткама и изаберите Бинг слика. Потражите потребну слику на следећем екрану. Кликните на слику и притисните икону за додавање да бисте је убацили у платно.


12. Користите Цлипбоард
Било да имате неки текст или слику у свом цлипбоард, можете га лако налепити директно на таблу. Кликните десним тастером миша на платно и користите опцију за лепљење или користите пречицу на тастатури ЦТРЛ + В.
13. Претворите писање у текст
Иако Мицрософт подржава и рукописне и текстуалне белешке, нуди функцију која повезује то двоје. То јест, када нешто напишете, можете то претворити у текстуални облик користећи дату функцију.
За то, прво, напишите нешто на белој табли помоћу миша, оловке или прстију. Затим изаберите текст и притисните чаробни штапић (дугме за улепшавање мастила). Рукописни текст ће бити конвертован у обичан текстуални формат.


14. Претворите и вратите ручно нацртани облик у стварни објекат
Немају сви сјајан цртеж. За такве људе, Мицрософт је довољно љубазан да претвори ручно нацртане облике у њихов стварни облик. На пример, ако нацртате круг, он ће се аутоматски претворити у прави круг без притискања ниједног дугмета.
Да бисте користили ову функцију, морате је једном активирати у подешавањима. За то кликните или додирните икону са три траке на врху и омогућите Инк то Схапе.


Про врх: За најбоље резултате, затворите фигуру и нацртајте је једним потезом.
У случају да не желите да објекат поприми стварни облик, притисните дугме за поништавање на дну или користите пречицу на тастатури ЦТРЛ + З да бисте се вратили на ручно нацртани облик.

15. Претворите ручно нацртану табелу у организовану табелу
Слично објектима или облицима, апликација такође конвертује табеле са правилним равним линијама. Опет, прво морате да га активирате у подешавањима (икона са три траке) тако што ћете омогућити опцију Инк то табле.

Ево како да креирате и измените табелу на белој табли.
1. Нацртај квадрат
Нацртајте квадрат слободног облика на платну. Када се квадрат открије и претвори у прави квадрат, пређите на следећи корак.
2. Бисецт Скуаре
Нацртајте хоризонталну линију (ако желите да додате један ред) или вертикалну линију (за колону). Такође можете нацртати обоје. Међутим, обавезно нацртајте ове линије у средини кутије. То јест, супротне крајеве морате поделити на пола. Тек тада ће се детектовати редови и колоне табеле.

3. Додајте још редова и колона
Када додате први ред и колону, ред наслова ће постати сив. Сада да бисте додали још редова и колона, кликните на алатку Лассо Селецт. Ако то урадите, симболи + и – биће видљиви поред табеле. Користите симболе на врху да додате (+) или уклоните (-) колону и симболе са леве стране да додате/уклоните ред.

4. Промените висину и ширину реда или колоне
Поново кликните на алатку Лассо Селецт и пређите мишем или оловком преко границе реда или колоне. Показивач ће се променити у двострану стрелицу. Повуците га горе или доле и лево или десно да промените величину.

Такође на Гуидинг Тецх
16. Пишите на лепљивој белешци
Поред писања нормалног текста у рукописном и текстуалном формату било где на платну, можете додати лепљиву белешку групном тексту. Када померите лепљиву белешку, текст (и написан мастилом или текстуални) ће се кретати.
Да бисте писали преко лепљиве белешке, изаберите било коју оловку и почните да пишете по њој. Да бисте га написали текстом, кликните на лепљиву белешку. Када се појави курсор заједно са типом овде, почните да куцате на тастатури. Ако се то не догоди, изаберите лепљиву белешку (или кликните десним тастером миша на њу), а затим притисните икону оловке изнад лепљиве белешке.

17. Промените боју лепљиве белешке
Као и нормално лепљиве белешке доступне у Виндовс-у, можете променити њихову боју и овде. За то прво изаберите лепљиву белешку. Затим додирните или кликните на икону палете боја и одаберите боју по свом избору.

18. Померите и сакријте лењир
Уместо правих линија, Мицрософт Вхитебоард нуди лењир за цртање линија и поравнавање објеката. Морате да нацртате линију дуж ивице лењира. Ево разних савета како да га користите као професионалац.
Када је лењир додат кликом или додиром на икону лењира у доњој траци, користите један прст да га померите (додирни уређаји) или кликните и превуците помоћу миша. Да бисте сакрили лењир, кликните или поново додирните исту икону лењира на доњој траци.

19. Ротате Рулер
Да бисте ротирали лењир, користите два прста да промените његов смер. Алтернативно, поставите показивач миша преко лењира, а затим померите дугме точкића миша да бисте променили угао.
20. Закључајте слику у позадину
Ако померите слику и ставите је преко неког другог објекта, само слика ће бити видљива, а други објекат ће бити сакривен. Да бисте то избегли, можете држати слику закључану у позадини и додати друге елементе преко ње. Може бити од користи и док померате објекте.
Да бисте то урадили, отворите траку са алаткама за слику тако што ћете кликнути десним тастером миша на њу, а затим притиснути икону са три тачке. Кликните или додирните опцију Закључај на позадину.

Да бисте га вратили, поново кликните десним тастером миша на слику и изаберите икону за откључавање.

21. Стацк Објецтс
Бела табла вам омогућава да сложите све врсте објеката. Било да је у питању текст, лепљиве белешке или слике. Када их сложите, заузимају мање простора и можете их померати заједно.
Белешка: Нажалост, Мицрософт има уклоњена функција слагања објеката. Дакле, овај трик више не функционише у најновијој верзији Беле табле.
Да бисте наслагали објекте, превуците један на други. Након тога, видећете кружну икону стог и можете превући друге ставке на њу.

22. Прегледајте објекте у стеку
Да бисте видели садржај гомиле, двапут кликните или додирните на њу. Алтернативно, да бисте се кретали кроз различите објекте, задржите показивач миша преко гомиле и користите дугме точкића миша да се крећете кроз њих. Такође можете да држите горњи објекат помоћу миша, оловке или прста и лагано га повуците ка споља у било ком смеру као да окрећете страницу.
23. Уклоните објекте са стека на белој табли
Да бисте уклонили објекат, прво двапут кликните или додирните сноп да бисте га отворили, а затим превуците ту одређену слику даље од гомиле да бисте је уклонили из гомиле.

24. Мултипле Вхитебоардс
Ако сте мислили да постоји само једно бесконачно платно за рад, драги пријатељу, варате се. Можете креирати многе табле за различите намене. За то додирните или кликните на дугме за повратак које се налази у горњем левом углу било које табле.

Тада ћете видети све доступне табле. Користите поље Креирај нову таблу да направите нову.

25. Именујте своје беле табле
Да бисте лако идентификовали своју таблу на екрану која има више белих табли, можете да поставите име за њих. Да бисте то урадили, идите на екран са свим таблама притиском на дугме за назад на било којој белој табли. Затим кликните или додирните икону са три тачке на белој табли. Откуцајте или упишите име у одељку Бела табла без назива.

Такође на Гуидинг Тецх
26. Избришите таблу
Осим брисања или брисања платна, можете га и потпуно избрисати. Када то урадите, сви подаци на белој табли биће уклоњени.
Да бисте избрисали таблу, кликните или додирните икону са три тачке и изаберите Избриши са ње.

27. Промените локацију траке са алаткама
Подразумевано, трака са алаткама је присутна на дну апликације. Ако желите да промените његову локацију на лево или десно, то можете учинити у подешавањима. За то додирните/кликните на икону са три траке на врху беле табле и изаберите локацију траке са алаткама.

28. Промените боју позадине и дизајн мреже
Мицрософт нуди две опције прилагођавања за ваше платно. Можете променити боју позадине и одабрати тип мреже појединачно за свако платно. Промена боје позадине се такође одражава на главном екрану, чиме се помаже у идентификацији табле.
Да бисте то урадили, идите на подешавања беле табле са иконе са три траке и изаберите Форматирај позадину.

29. Сачувај таблу као ПНГ
Поред чувања беле табле на вашим Мицрософт налозима (дешава се аутоматски), можете је чак и сачувати као ПНГ или СВГ датотека. Међутим, то је ручни процес и потребно је да користите опцију Извоз.
За то кликните/тапните на икону са три траке на врху и изаберите Извези, а затим тип слике (ПНГ или СВГ).

Искористите га до краја
Мицрософт Вхитебоард је прилично занимљив производ. Можете га користити за размишљање о пројектима, планирање пројеката, решавање проблема, па чак и за бележење белешки. Нажалост, тренутно није доступан на Андроид-у и ограничено на иОС само. Јавите нам своје мишљење о апликацији у коментарима испод.
Следеће: Снип & Скетцх ће ускоро заменити алатку Сниппинг у Виндовс-у. Ево корисног водича за учење савета и трикова за Снип & Скетцх да бисте се припремили за промену.