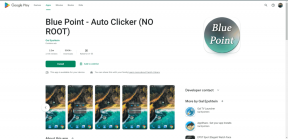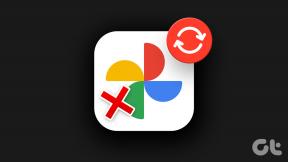Како користити режим подељеног екрана на Андроиду
Мисцелланеа / / November 28, 2021
Режим подељеног екрана једноставно значи покретање две апликације у исто време дељењем простора на екрану између њих. Омогућава вам да обављате више задатака без сталног преласка са једног места на друго. Уз помоћ режима подељеног екрана, можете лако да радите на свом Екцел листу док слушате музику на ИоуТубе-у. Можете да пошаљете поруку некоме док користите мапе како бисте боље објаснили своју локацију. Можете да правите белешке док пуштате видео на свом телефону. Све ове функције вам омогућавају да на најбољи начин искористите свој Андроид паметни телефон са великим екраном.
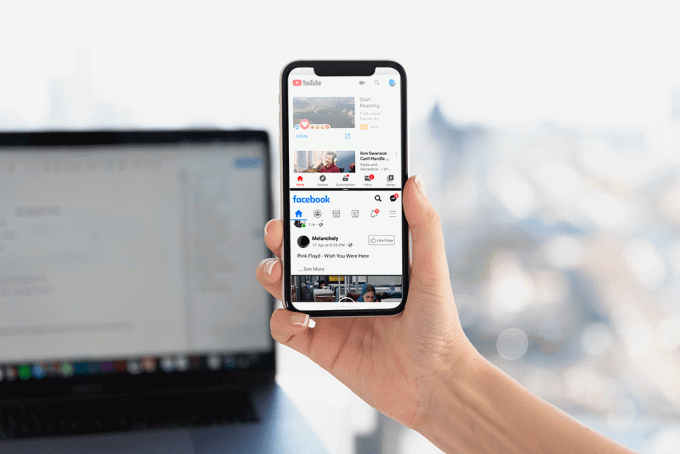
Овај режим са више прозора или подељеним екраном је први пут представљен у Андроид 7.0 (Ноугат). Одмах је постала популарна међу корисницима и стога је ова функција одувек била ту у свим узастопним верзијама Андроида. Једина ствар која се променила током времена је начин уласка у режим подељеног екрана и повећање његове употребљивости. Током година, све више и више апликација постало је компатибилно за рад у режиму подељеног екрана. У овом чланку ћемо вам показати како да уђете у режим подељеног екрана у четири различите верзије Андроид-а.
Садржај
- Како користити режим подељеног екрана на Андроиду
- Како ући у режим подељеног екрана у Андроид 8 (Орео) и Андроид 7 (Ноугат)
- Како користити режим подељеног екрана на Самсунг уређајима
- Како користити режим подељеног екрана на ЛГ уређајима
- Како ући у режим подељеног екрана у Хуавеи/Хонор уређајима
- Како омогућити режим подељеног екрана преко прилагођеног РОМ-а
Како користити режим подељеног екрана на Андроиду
Андроид 9 је направио неке промене у начину на који можете да уђете у режим подељеног екрана. Мало је другачије и може звучати тешко за неке кориснике. Али ми ћемо вам то поједноставити у неколико једноставних корака. Све што треба да урадите је да следите ове једноставне кораке.
1. Да бисте покренули две апликације истовремено, прво морате да покренете било коју од њих. Зато само напред и додирните било коју апликацију коју желите да покренете.

2. Када се апликација отвори, потребно је да одете на одељак са најновијим апликацијама.
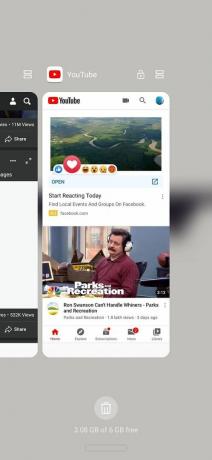
3. Начин приступа вашим недавним апликацијама може се разликовати у зависности од врсте навигације коју користите. То може бити путем покрета, једним дугметом или чак стилом навигације са три дугмета. Дакле, само напред и једноставно уђите у одељак недавних апликација.
4. Када уђете тамо, приметићете икона режима подељеног екрана у горњем десном углу прозора апликације. Изгледа као две правоугаоне кутије, једна на другој. Све што треба да урадите је да додирнете икону.

5. Апликација ће се отворити на подељеном екрану и заузимају горњу половину екрана. У доњој половини можете видети фиоку апликација.
6. Сада, скролујте кроз листу апликација и једноставно додирните било коју апликацију коју желите да отворите у другој половини екрана.

7. Сада можете видети обе апликације које раде истовремено, сваки заузима половину екрана.

8. Ако желите да промените величину апликација, онда морате да користите црна трака које можете видети између.
9. Једноставно превуците траку према врху ако желите да доња апликација заузима више простора или обрнуто.

10. Такође можете да превучете траку до краја са једне стране (према врху или дну) да бисте изашли из режима подељеног екрана. Затвориће једну апликацију, а друга ће заузети цео екран.
Једна ствар коју треба да имате на уму је то неке од апликација нису компатибилне за покретање у режиму подељеног екрана. Међутим, можете да натерате ове апликације да раде у режиму подељеног екрана преко опција за програмере. Али ово може довести до мање сјајних перформанси, па чак и до пада апликација.
Такође прочитајте: 3 начина за брисање унапред инсталираних апликација Блоатваре за Андроид
Како ући у режим подељеног екрана у Андроид 8 (Орео) и Андроид 7 (Ноугат)
Као што је раније поменуто, режим подељеног екрана је први пут представљен у Андроид Ноугату. Такође је укључен у следећу верзију, Андроид Орео. Методе за улазак у режим подељеног екрана у ова два Андроид верзије су скоро исти. Пратите доле наведене кораке да бисте истовремено отворили две апликације.
1. Прва ствар коју треба да имате на уму је да од две апликације које желите да користите на подељеном екрану, бар једна треба да буде у одељку са најновијим апликацијама.

2. Можете једноставно отворити апликацију и када се покрене, притисните Хоме дугме.
3. Сада отворите другу апликацију додиром на њу.

4. Када се апликација покрене, додирните и држите тастер за недавне апликације неколико секунди. Ово ће омогућити режим подељеног екрана и апликација ће бити померена у горњу половину екрана.

5. Сада можете одабрати другу апликацију једноставним листањем кроз одељак са најновијим апликацијама и снимање на њему.

Морате имати на уму да све апликације неће моћи да раде у режиму подељеног екрана. У овом случају, видећете искачућу поруку на екрану која каже „Апликација не подржава подељени екран”.

Сада, ако желите да покренете две апликације истовремено на Андроид Марсхмаллов-у или другим старијим верзијама, нажалост нећете моћи. Међутим, постоје одређени произвођачи мобилних уређаја који су обезбедили ову функцију као део свог оперативног система за неке врхунске моделе. Брендови попут Самсунг, ЛГ, Хуавеи итд. представила је ову функцију пре него што је постала део Стоцк Андроид-а. Погледајмо сада неке од ових компанија и како је режим подељеног екрана функционисао на овим уређајима.
Како користити режим подељеног екрана на Самсунг уређајима
Неки врхунски Самсунг телефони имали су функцију подељеног екрана чак и пре него што ју је Андроид представио. Пратите доле наведене кораке да бисте проверили да ли је ваш телефон укључен на листу и ако јесте, како да га омогућите и користите.
1. Прва ствар коју треба да урадите је да одете на тхе Подешавања вашег телефона.
2. Сада потражите опција са више прозора.
3. Ако имате опцију на свом телефону, једноставно је омогућите.

4. Када то учините, вратите се на почетни екран.
5. Притисните и држите тастер за повратак неко време и са стране ће се приказати листа подржаних апликација.
6. Сада једноставно превуците прву апликацију на горњу половину, а другу апликацију на доњу половину.
7. Сада можете да користите обе апликације истовремено.
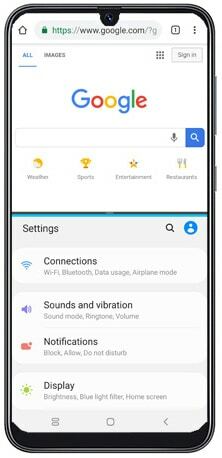
Имајте на уму да ова функција подржава ограничен број апликација, од којих су већина системске.
Како користити режим подељеног екрана на ЛГ уређајима
Режим подељеног екрана у ЛГ паметним телефонима познат је као двоструки прозор. Био је доступан у неким елитним моделима. Веома је једноставно обављати више задатака и користити две апликације истовремено ако пратите ове кораке.
- Додирните дугме за недавне апликације.
- Сада ћете моћи да видите опцију под називом Дуал Виндов. Кликните на то дугме.
- Ово ће отворити нови прозор који дели екран на две половине. Сада можете да изаберете из фиоке апликација које год апликације желите да покренете у свакој половини.
Како ући у режим подељеног екрана у Хуавеи/Хонор уређајима
Режим подељеног екрана се може користити на Хуавеи/Хонор уређајима ако користе Андроид Марсхмаллов и ЕМУИ 4.0. Пратите доле наведене кораке да бисте ушли у режим подељеног екрана на свом телефону:
- Једноставно додирните и држите дугме за недавне апликације неколико секунди.
- Сада ћете видети мени који би приказао листу апликација компатибилних за покретање у режиму подељеног екрана.
- Сада изаберите две апликације које желите да покрећете истовремено.

Како омогућити режим подељеног екрана преко прилагођеног РОМ-а
Замислите РОМ као оперативни систем који би заменио оригинални оперативни систем који је инсталирао произвођач. РОМ обично праве индивидуални програмери и слободњаци. Они омогућавају мобилним ентузијастима да прилагоде своје телефоне и испробају разне нове функције које иначе нису доступне на њиховим уређајима.
Препоручено:Како променити МАЦ адресу на Андроид уређајима
Ако ваш Андроид паметни телефон не подржава режим подељеног екрана, можете да извршите роот-овање свог уређаја и инсталирате прилагођени РОМ који има ову функцију. Ово ће вам омогућити да без проблема користите режим подељеног екрана на свом Андроид уређају.