Поправите Виндовс није могао да се повеже са услугом клијента групних смерница
Мисцелланеа / / November 28, 2021
Исправите проблем да Виндовс није могао да се повеже са услугом клијента групних смерница: Ако се суочавате са горњом грешком док покушавате да се пријавите на неадминистраторски налог, онда сте на правом месту јер ћемо данас разговарати о томе како да решимо овај проблем. Грешка јасно каже да услуга клијента групне политике није успела док је покушавала да пријави кориснике који нису администратори у Виндовс. Док користите администраторски налог, нема такве грешке и корисник се може лако пријавити у Виндовс 10.
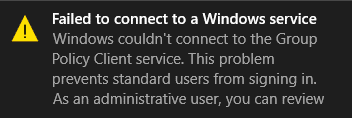
Чим стандардни корисник покуша да се пријави у Виндовс, он/она види поруку о грешци” Виндовс није могао да се повеже са услугом Гроуп Полици Цлиент. Молимо консултујте свог систем администратора.” Јасно пише консултујте свог систем администратора јер администратори се могу пријавити на систем и прегледати евиденцију догађаја ради бољег разумевања грешка.
Главни проблем изгледа да услуга клијента групне политике не ради када је стандардни корисник покушао да се пријави и стога се приказује порука о грешци. Док се администратори могу пријавити на систем, али ће такође видети поруку о грешци у обавештењу која каже „Повезивање са Виндовс услугом није успело. Виндовс није могао да се повеже са услугом гпсвц. Овај проблем спречава стандардне кориснике да се пријаве.“ Дакле, без губљења времена, хајде да видимо како да поправимо Виндовс није могао да се повеже са грешком услуге клијента групних смерница уз помоћ доле наведеног решавања проблема Водич.
Садржај
- Решите проблем да Виндовс није могао да се повеже са услугом клијента групних смерница
- Метод 1: Подесите услугу клијента групне политике на Аутоматски
- Метод 2: Покушајте са враћањем система
- Метод 3: Покрените СФЦ и ДИСМ
- Метод 4: Ако не можете да отворите поставку Виндовс Упдате
- Метод 5: Искључите брзо покретање
- Метод 6: Поправка регистра
- Метод 7: Поправка регистра 2
Решите проблем да Виндовс није могао да се повеже са услугом клијента групних смерница
Обавезно креирајте тачку враћања за случај да нешто крене наопако.
Метод 1: Подесите услугу клијента групне политике на Аутоматски
Уверите се да сте пријављени са Административни налог како би се извршиле следеће промене.
1. Притисните тастер Виндовс + Р, а затим откуцајте услуге.мсц и притисните Ентер.

2.Пронађи Клијентска услуга групних политика затим кликните десним тастером миша и изаберите Зауставити.
3. Сада двапут кликните на њега и уверите се да је Тип покретања је подешен на Аутоматски.

4.Даље, кликните на Почетак како би поново покренули услугу.
5. Кликните на Примени, а затим на ОК.
6. Поново покрените рачунар и то ће бити Поправите Виндовс није могао да се повеже са грешком услуге клијента групне политике.
Метод 2: Покушајте са враћањем система
1. Притисните Виндовс тастер + Р и укуцајте”сисдм.цпл” а затим притисните ентер.

2.Селецт Заштита система картицу и изаберите Систем Ресторе.

3. Кликните на Нект и изаберите жељено Тачка за враћање система.

4. Пратите упутства на екрану да бисте завршили враћање система.
5. Након поновног покретања, можда ћете моћи Поправите Виндовс није могао да се повеже са грешком услуге клијента групне политике.
Метод 3: Покрените СФЦ и ДИСМ
1. Притисните тастер Виндовс + Кс, а затим кликните на Командни редак (Администратор).

2. Сада укуцајте следеће у цмд и притисните ентер:
Сфц /сцаннов. сфц /сцаннов /оффбоотдир=ц:\ /оффвиндир=ц:\виндовс (ако горе не успе, покушајте са овим)

3. Сачекајте да се горњи процес заврши и када завршите поново покрените рачунар.
4. Поново отворите цмд и откуцајте следећу команду и притисните ентер после сваке:
а) Дисм /Онлине /Цлеануп-Имаге /ЦхецкХеалтх. б) Дисм /Онлине /Цлеануп-Имаге /СцанХеалтх. ц) Дисм /Онлине /Цлеануп-Имаге /РестореХеалтх

5. Пустите команду ДИСМ да се покрене и сачекајте да се заврши.
6. Ако горња команда не ради, покушајте са доле:
Дисм /Имаге: Ц:\оффлине /Цлеануп-Имаге /РестореХеалтх /Извор: ц:\тест\моунт\виндовс. Дисм /Онлине /Цлеануп-Имаге /РестореХеалтх /Извор: ц:\тест\моунт\виндовс /ЛимитАццесс
Белешка: Замените Ц:\РепаирСоурце\Виндовс са локацијом извора поправке (Виндовс инсталацијски диск или диск за опоравак).
7. Поново покрените рачунар да бисте сачували промене и видели да ли сте у могућности Поправите Виндовс није могао да се повеже са грешком услуге клијента групне политике.
Метод 4: Ако не можете да отворите поставку Виндовс Упдате
1. Притисните тастер Виндовс + Кс, а затим изаберите Командни редак (Администратор).
2.Укуцајте следећу команду у цмд и притисните Ентер:
нетсх. винсоцк ресет. нетсх винсоцк поправка

3. Поново покрените рачунар да бисте сачували промене и грешка је отклоњена.
Метод 5: Искључите брзо покретање
1. Притисните тастер Виндовс + Р, а затим откуцајте „поверцфг.цпл” и притисните ентер да отворите опције напајања.
2.Кликните на Одаберите шта раде дугмад за напајање у горњој левој колони.

3. Затим кликните на Промени подешавања која тренутно нису доступна.
4.Опозовите избор Укључи брзо покретање под Подешавања искључивања.

5. Сада кликните на Сачувај промене и поново покрените рачунар.
Чини се да је ово решење корисно и требало би Поправите Виндовс није могао да се повеже са грешком услуге клијента групне политике.
Метод 6: Поправка регистра
1. Притисните тастер Виндовс + Р, а затим откуцајте регедит и притисните ентер да отворите уређивач регистра.

2. Сада идите до следећег кључа у уређивачу регистра:
Рачунар\ХКЕИ_ЛОЦАЛ_МАЦХИНЕ\СИСТЕМ\ЦуррентЦонтролСет\Сервицес\гпсвц
3. Затим пронађите вредност имагепатх кључ и проверите његове податке. У нашем случају његови подаци су свцхост.еке -к нетсвцс.

4. То значи да су горе наведени подаци задужени за гпсвц сервице.
5. Сада идите на следећу путању у уређивачу регистра:
ХКЕИ_ЛОЦАЛ_МАЦХИНЕ\СОФТВАРЕ\Мицрософт\Виндовс НТ\ЦуррентВерсион\СвцХост

6. У десном окну прозора лоцирати нетсвцс а затим двапут кликните на њега.
7.Проверите Поље података о вредности и уверите се да гпсвц не недостаје. Ако га тада нема додајте вредност гпсвц и будите веома опрезни при томе јер не желите да избришете ништа друго. Кликните на Ок и затворите дијалог.

8. Затим идите до следеће фасцикле:
ХКЕИ_ЛОЦАЛ_МАЦХИНЕ\СОФТВАРЕ\Мицрософт\Виндовс НТ\ЦуррентВерсион\СвцХост\нетсвцс
(Ово није исти кључ присутан под СвцХост, он је присутан у фасцикли СвцХост у левом окну прозора)
9. Ако фасцикла нетсвцс није присутна у фасцикли СвцХост, морате је ручно креирати. Да бисте то урадили, кликните десним тастером миша на СвцХост фолдер и изаберите Ново > Кључ. Затим унесите нетсвцс као име новог кључа.

10. Изаберите фасциклу нетсвцс коју сте управо креирали под СвцХост и у левом окну прозора кликните десним тастером миша и изаберите Ново > ДВОРД (32-битна) вредност.

11. Сада унесите назив новог ДВОРД-а као ЦоИнитиализеСецуритиПарам и двапут кликните на њега.
12. Подесите податке о вредности на 1 и кликните на ОК да бисте сачували промене.

13. Сада на сличан начин креирајте следећа три ДВОРД (32-битна) Вредност у фасцикли нетсвцс и унесите податке о вредности као што је наведено у наставку:
Назив података ДВОРД вредности ЦоИнитиализеСецуритиАлловЛовБок: 1 ЦоИнитиализеСецуритиАлловИнтерацтивеУсерс: 1. Могућности аутентификације: 3020

14. Кликните на Ок након што подесите вредност сваког од њих и затворите уређивач регистра.
Метод 7: Поправка регистра 2
1. Притисните тастер Виндовс + Р, а затим откуцајте регедит и притисните Ентер да отворите уређивач регистра.
2. Дођите до следећег кључа регистратора:
ХКЕИ_ЛОЦАЛ_МАЦХИНЕ\СИСТЕМ\ЦуррентЦонтролСет\Сервицес\гпсвц

3. Само се уверите да је горњи кључ на својој локацији, а затим наставите.
4. Сада идите до следећег тастера:
ХКЕИ_ЛОЦАЛ_МАЦХИНЕ\СОФТВАРЕ\Мицрософт\Виндовс НТ\ЦуррентВерсион\Свцхост
5. Кликните десним тастером миша на Свцхост и изаберите Ново > Вредност са више низова.
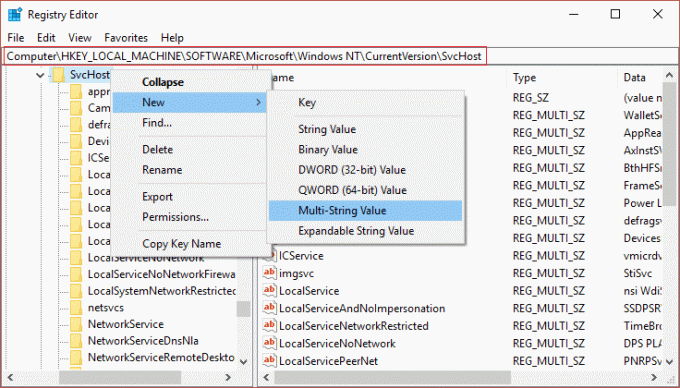
6. Именујте овај нови стринг као ГПСвцГроуп а затим двапут кликните на њега да промените његову вредност у ГПСвц и притисните ОК.
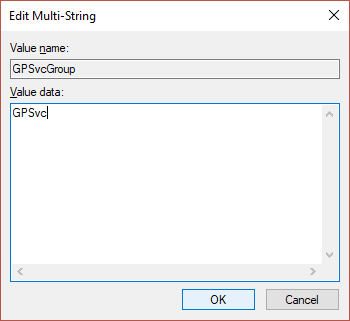
7. Поново кликните десним тастером миша на Свцхост и изаберите Ново > Кључ.

8. Именујте овај кључ као ГПСвцГроуп и притисните Ентер.
9. Сада кликните десним тастером миша на ГПСвцГроуп и изаберите Ново > ДВОРД (32-битна) вредност.

10.Именуј ово ДВОРД као АутхентицатионЦапабилитиес и двапут кликните на њега да промените његову вредност у 12320 (уверите се да користите децималну основу).

11. Слично, креирајте нову ДВОРД позвани ЦолнитиализеСецуритиПарам и промените његову вредност у 1.
12. Затворите Регистри Едитор и поново покрените рачунар.
Препоручује се за вас:
- Поправите апликацију за фотографије која се стално руши у оперативном систему Виндовс 10
- Како да ресетујете Мицрософт Едге на подразумеване поставке
- Исправите грешку Нешто је пошло наопако при креирању налога у оперативном систему Виндовс 10
- Поправите кварове апликације Маил и календар при отварању у оперативном систему Виндовс 10
То је то, успешно сте Поправите Виндовс није могао да се повеже са грешком услуге клијента групне политике али ако још увек имате питања у вези са овим водичем, слободно их питајте у одељку за коментаре



