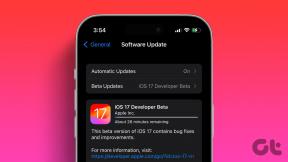2 Алатке за аутоматско прављење снимака екрана на Виндовс рачунару
Мисцелланеа / / November 29, 2021
Размислите само на тренутак. Зар не би било сјајно када бисте могли да пратите све активности које сте радили на рачунару. Више као чување њихове историје. На тај начин ћете знати који софтвер сте отворили у које време и чак проверити да ли га је неко други користио. Па, ниједан оперативни систем нема уграђену ову функцију. Али, оно што имају је могућност прављења снимака екрана.

Дакле, оно што ћу вам данас показати је како можете аутоматски да правите снимке екрана у редовним интервалима док радите на свом Виндовс рачунару и аутоматски их чувате у фасцикли. Тако ћете имати историју свих својих активности које сте радили у облику слика. Постоје два различита начина да се то уради. Дакле, хајде да се удубимо.
1. Аутоматски сцреенсхоттер
Аутоматски сцреенсхоттер је потпуно бесплатан алат и нема препрека за плаћање. Омогућава вам да правите снимке екрана тренутног екрана у редовним интервалима. Можете подесити сопствене временске интервале. Након снимања снимака екрана, то
се чува у ПНГ формату у своју одређену фасциклу. Можете да изаберете сопствену фасциклу, па чак и да промените име снимка екрана да бисте разликовали и идентификовали снимке екрана на основу дана, времена и године.Ако желите да правите снимке екрана одређене апликације (а) у редовним интервалима, то можете и да урадите. Можете чак и да искључите одређене апликације са снимака екрана. Такође, можете направити ручни снимак екрана. Дакле, да видимо како да конфигуришемо Аутоматиц Сцреенсхоттер.
Аутоматске конфигурације сцреенсхот-а
Преузмите и инсталирајте Сцреенсхотер. Посебно сам одабрао ову апликацију јер су све функције бесплатне за коришћење. Инсталација не захтева никакве додатне инсталације и једноставна је за коришћење.
Након завршетка инсталације, софтвер ће почети да ради у позадини. Биће доступан у Систем касета за брзи приступ. Кликните десним тастером миша на икону и добићете гомилу опција за брзе радње.

Снимање екрана ће бити подразумевано укључено. Можете га суспендовати одавде. Затим имате брзу опцију за ручно снимање екрана и опцију за подешавање временског интервала.

Затим долази претраживач слика. Овде у овоме Прегледач снимака екрана, можете прегледати све своје снимке екрана повремено. Као што је приказано на доњој слици, сличице екрана су организоване на основу датума и времена. Можете добити опције за промену режима приказа. Један од њих је Мрежни режим у којој ћете добити веће сличице. Можете чак и да филтрирате кроз ове снимке екрана.

Сада, хајде да погледамо подешавања. Кликните десним тастером миша на икону софтвера на системској палети и изаберите Едит Оптионс. Овде ћете добити гомилу подешавања за подешавање. Проћи ћу кроз неке важне. Прво је постављање образаца имена датотека.

Под Подешавања датотеке, можете поставити подразумевану локацију за снимке екрана. Након тога имате опцију да подесите Образац назива датотеке. Спустите мени и добићете различите обрасце које можете изабрати. Нажалост, не можете дефинисати сопствени образац. И коначно, имате подешавања формата слике и квалитет слике. Ако подесите интервал снимања екрана на 5 до 10 секунди, можда ћете желети да смањите квалитет и повећате компресију. Дакле, даље нећете имати проблема са складиштењем.
Затим имате подешавања за апликације које желите да искључите из прављења снимака екрана и оне које желите посебно да укључите.

Постоје два дела – Занемари ове апликације и Снимите само ове апликације. Само треба да додате .еке назив датотеке или можете додати адресу датотеке.
Постоји много подешавања која можете сами истражити и прилагодити апликацију према својим потребама.
2. АутоСцреенЦап – лагана алтернатива
Ако мислите да горенаведена апликација има превише за дати и само желите нешто лагано што може брзо да обради и направи снимке екрана, покушајте АутоСцреенЦап. Има 900Кб и не морате да га инсталирате. То је преносива верзија.
Брзи преглед његових карактеристика:
- Подесите временски интервал у секундама.
- Изаберите подразумевану фасциклу са снимком екрана.
- Плутајући Старт Цаптуре и Стоп Цаптуре дугмад.
- Подесите квалитет слике. (подршка само за ЈПГ)
- И све то у једном дијалогу.

Савет: Мораћете да промените подразумевану фасциклу и креирате је на другом диску. Подразумевана фасцикла софтвера је подешена на системски диск. Као софтвер је преносив и није инсталиран на вашем систему, добиће грешке у дозволи и неће сачувати ваше снимке екрана у фасцикли системског диска.
Колико ови алати могу бити ефикасни?
Да, постоји много софтвера који вам могу помоћи да даљински надгледате свој рачунар. Али, овај метод праћења активности може се даље проширити како би се постигли други задаци. Можете поставити подразумевани фолдер за снимке екрана Дропбок или Гоогле диск и приступите им са било ког уређаја. Само ово га чини ефикасним алатом за даљинско праћење рачунара. Дакле, јавите нам у коментарима колико ћете га ефикасно користити.