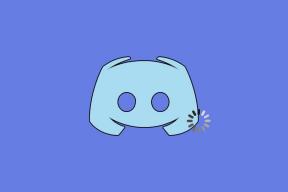Како променити поставке екрана на Мац-у
Мисцелланеа / / November 29, 2021
Када први пут купите свој Мац, изгледа сјајно када се испоручује из кутије. Тако да вероватно нећете размишљати о томе промена подешавања екрана. На крају крајева, углавном изгледају добро док су ван кутије.

Пре него што се навикнете на подразумевана подешавања екрана на свом Мац-у, требало би да фино подесите екран свог Мац-а. Било да се ради о креативном раду или гледању видео записа, екран треба да производи боје и контраст према вашим жељама. А за то ћете морати да се позабавите поставкама екрана вашег Мац-а.
Поделићемо различита подешавања која можете да направите у подешавањима екрана вашег Мац-а да бисте добили жељени квалитет визуелног приказа.
1. Укључивање и искључивање тамног режима
Многи Корисници иПхоне-а укључују тамни режим, да ли да смање напрезање очију или зато што више воле изглед. А ако ваш Мац користи мацОС Сиерра 10.12.4 или новији, можете да промените ову функцију.
Такође на Гуидинг Тецх
Да бисте укључили тамни режим, пратите ове кораке.
Корак 1: Кликните на Аппле лого у горњем левом углу екрана и кликните на Системске поставке.

Корак 2: Изаберите икону Опште.

Корак 3: На врху овог прозора, поред „Изглед“, изаберите Тамно.
Ово примењује тамну тему на систем и апликације које је изворно подржавају.

2. Промените контраст Мац екрана
Такође можете подесити контраст на свом Мац-у ако мислите да су боје неодољиве. Пратите ове кораке да бисте то урадили.
Корак 1: Кликните на Аппле лого у горњем левом углу екрана и кликните на Системске поставке. Када се отвори, кликните на Приступачност.

Корак 2: На бочној траци изаберите Приказ.

Корак 3: Означите поље Повећај контраст.

4. корак: Након што означите поље, можете да контролишете контраст екрана помоћу клизача за контраст екрана на дну. Ако померите ово удесно, ово ће се додатно повећати, док ће се кретањем улево смањити.

3. Инвертовање боја (опционо)
Ако имате потешкоћа да видите текстове и визуелне елементе на свом Мац-у, можда бисте желели да обрнете боје. Ово ће вам дати црну позадину, чинећи да се све остало истиче. Међутим, ова функција није баш савршена и може пружити чудан изглед интерфејса. Дакле, наставите по сопственој неслози.
Такође на Гуидинг Тецх
Инвертовање боја вашег Мац-а је једноставан процес и не би требало да вам треба дуго. Кораци у наставку ће вас провести кроз све.
Корак 1: Кликните на Аппле лого у горњем левом углу екрана и кликните на Системске поставке. Кликните на Приступачност.
Корак 2: Изаберите Дисплаи на левој бочној траци.
Корак 3: На врху ћете видети оквир поред „Обрни боје“. Означите ово.

Експериментишите између стандардне инверзије боја и класичне инверзије, коју можете активирати тако што ћете означити поље у пододељку испод Инвертовање боја.

Разлике могу бити суптилне, тако да је најбољи избор оно што ваше очи више воле.
4. Промена резолуције екрана
Када први пут почнете да користите свој Мац, све ће се појавити у стандардним резолуцијама за ваш уређај. И док можете да зумирате прегледаче и документе, није тако широко познато да можете да урадите исто са целим екраном подразумевано. Такође, када прикључите свој Мац на спољни монитор, мораћете да прилагодите резолуцију екрана
Аппле има функцију која вам омогућава да промените резолуцију екрана, што повећава величину свега. Да бисте приступили овоме:
Корак 1: Кликните на Аппле лого у горњем левом углу екрана и кликните на Системске поставке. Затим кликните на Дисплаис и изаберите прву картицу.

Корак 2: Ако је одељак „Резолуција:“, уверите се да сте за приказ изабрали круг поред Скалирано, а не Подразумевано.

Корак 3: У белом оквиру који се појави видећете неколико резолуција. Изаберите оно што најбоље одговара вашим потребама.

Ако одаберете оне ближе дну, вреди запамтити да би се ваш Мац могао борити да све стане на екран. Међутим, видећете упозорење за ово - и ваш уређај ће вам омогућити да ипак наставите или се предомислите.
5. Омогућавање филтера боја
Ако сматрате да боје на фотографијама и видео снимцима нису оне које волите, можете да калибришете екран. Да уради ово:
Корак 1: Кликните на Аппле лого у горњем левом углу екрана и кликните на Системске поставке. Затим кликните на Приступачност.
Корак 2: У пододељку Приказ, додирните трећу картицу - под називом Филтери боја.

Корак 3: Означите поље поред Омогући филтере боја.

4. корак: Кликните на прошириви мени поред „Тип филтера:“ и изаберите филтер боје који најбоље одговара вашим потребама.

Када одаберете филтер у боји, можете појачати или ослабити интензитет помоћу клизача на дну екрана.
Нека ваш Мац екран изгледа боље
Иако су стандардна подешавања Мац екрана довољно добра за већину људи, можда ћете морати да унесете промене из потребе. Алтернативно, можда ћете желети да мало промените ствари.
Након што сте прочитали овај водич, имате све алате који су вам потребни да промените подешавања вашег Мац екрана. Дајте сваком од њих да се поиграте да видите шта најбоље одговара вашем укусу.