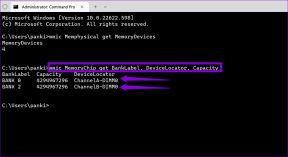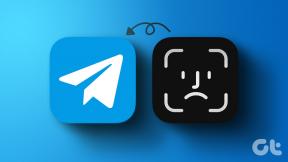7 најбољих начина да поправите Блуетоотх који недостаје у центру за радњу у оперативном систему Виндовс 10
Мисцелланеа / / November 29, 2021
У оперативном систему Виндовс 10, Ацтион Центер нуди брз начин да омогућите или онемогућите Блуетоотх. Нажалост, неки корисници не могу користити ову функцију као Блуетоотх недостаје у Акционом центру њиховог рачунара. Ако се суочавате са истим проблемом, решења у овом посту ће вам помоћи. Овде ћете пронаћи 7 начина да поправите Блуетоотх који недостаје у Акционом центру у оперативном систему Виндовс 10.

Предлажемо да прочитате наш посебан пост о где су Блуетоотх подешавања у оперативном систему Виндовс 10 и како их користити пре него што испробате исправке наведене овде. То ће вам помоћи да боље разумете како Блуетоотх функционише у оперативном систему Виндовс 10.
Хајде да почнемо.
1. Поново покрените рачунар
Прва ствар коју треба да урадите је да поново покренете рачунар. Понекад Блуетоотх плочица нестане из Акционог центра због проблематичног Блуетоотх драјвера. Поновно покретање би то требало да поправи.
2. Проширите Брзе радње
Плочице или пречице које видите у Акционом центру познате су као Брзе радње. Могу се скупити или проширити. Када се прошири, сви активни су видљиви.

Међутим, када су у срушеном облику, можете видети само четири. Шансе су да можда проверавате скупљену верзију за Блуетоотх. Дакле, морате да проширите Брзе радње да би све плочице биле видљиве. Да бисте то урадили, отворите Акциони центар и кликните на Прошири текст.

Савет: Прочитајте наш водич за сазнајте више о Акционом центру у оперативном систему Виндовс 10 и како то омогућити/онемогућити.
Такође на Гуидинг Тецх
3. Уредите брзе радње
Можете уређивати брзе радње. То значи да их можете додати или уклонити из Акционог центра. Дакле, Блуетоотх плочица је могла случајно бити уклоњена из главног приказа. Морате га поново додати, као што је приказано испод.
Корак 1: Отворите Ацтион Центер кликом на икону Ацтион Центер на траци задатака. Такође можете да користите Виндовс тастер + пречицу на тастатури да отворите Акциони центар.

Корак 2: Кликните десним тастером миша на било коју од брзих радњи. Изаберите Уређивање брзих радњи из менија.

Савет: Ако се Уреди брзе радње не појави, идите на Подешавања рачунара > Систем > Обавештења и радње > Измените своје брзе радње.
Корак 3: Кликните на Додај на дну. Изаберите Блуетоотх из менија.

4. корак: Кликните било где изван Акционог центра или притисните дугме Готово да бисте сачували промене.

4. Решите проблеме са Блуетоотх-ом
Ако се Блуетоотх не појави када покушавате да га додате у Брзе радње, требало би да решите проблеме са Блуетоотх услугама.
Да бисте то урадили, следите ове кораке:
Корак 1: Отворите Подешавања на рачунару са оперативним системом Виндовс 10 и идите на Ажурирање и безбедност.
Корак 2: Кликните на Решавање проблема са леве бочне траке. Кликните на Додатни алати за решавање проблема.

Корак 3: Кликните на Блуетоотх и притисните дугме Покрени алатку за решавање проблема.

4. корак: Пратите упутства на екрану да бисте довршили процес решавања проблема.
5. Скенирајте промене хардвера
Ако решавање проблема није помогло, требало би да затражите помоћ од управитеља уређаја. У суштини, морате да проверите да ли су драјвери за Блуетоотх правилно инсталирани на вашем рачунару или не.
За то кликните десним тастером миша на икону Старт менија и изаберите Управљач уређајима.

Потражите Блуетоотх. Ако се то не појави, кликните на Акција на врху и изаберите Скенирај промене хардвера. Појавиће се падајући мени Блуетоотх. Обично ће се аутоматски ажурирати (у случају да се то не догоди, следите следећи метод) и требало би да видите Блуетоотх брзу акцију. Предлажемо да следите метод 3 за уређивање брзих радњи да бисте проверили да ли има Блуетоотх плочица након што следите овај метод.
Поправи: Погледајте остале начине да поправите ако се Блуетоотх не појави у Управљачу уређаја.
Такође на Гуидинг Тецх
6. Ажурирајте драјвере за Блуетоотх
Често се Блуетоотх нестанак у Акционом центру дешава због старих или проблематичних Блуетоотх драјвера. Дакле, морате их ажурирати или деинсталирати (као што је приказано у наставку).
Да бисте ажурирали Блуетоотх драјвере, отворите Управљач уређајима тако што ћете кликнути десним тастером миша на икону Старт менија. Унутар Менаџера уређаја кликните на Блуетоотх да бисте га проширили. Затим кликните десним тастером миша на сваки унос један по један испод Блуетоотх-а и притисните Ажурирај драјвер. Пратите упутства на екрану да бисте ажурирали управљачки програм. Када се ажурирају сви драјвери, поново покрените рачунар.

Савет: Ако наиђете на било какав проблем током ажурирања драјвера за Блуетоотх, погледајте наш водич како правилно ажурирати драјвере у Виндовс 10.
7. Деинсталирајте Блуетоотх драјвере
Ако ажурирање Блуетоотх драјвера није довело до тога да се Блуетоотх плочица појави у Акционом центру, покушајте да деинсталирате Блуетоотх драјвер. Да бисте то урадили, отворите Управљач уређајима. Кликните десним тастером миша на свој Блуетоотх адаптер испод Блуетоотх-а. Изаберите Деинсталирај драјвер из менија.

Након деинсталирања, кликните на Ацтион > Сцан фор хардвер цхангес ин Девице Манагер. Алтернативно, једноставно поново покрените рачунар да бисте омогућили рачунару да аутоматски инсталира Блуетоотх драјвере.
Такође на Гуидинг Тецх
Време је за померање Блуетоотх плочице
Надамо се да би горенаведена решења била корисна да би се Блуетоотх појавио у Акционом центру. Када се Блуетоотх врати у Акциони центар, можете да преуредите плочицу да бисте је задржали на жељеној позицији. За то кликните десним тастером миша на Блуетоотх плочицу и изаберите Уреди брзе радње. Затим превуците Блуетоотх плочицу на нову позицију.
Следеће: Желите да знате о Блуетоотх профилима? Проверите шта подразумевају Блуетоотх профили на следећем линку.