Поправи Нешто је пошло наопако. Покушајте поново да покренете ГеФорце Екпериенце
Мисцелланеа / / November 28, 2021
Ако не можете да покренете Нвидиа Гефорце Екпериенце апликацију и видите поруку о грешци „Нешто није у реду. Покушајте поново да покренете ГеФорце Екпериенце” тада нећете моћи да покренете Гефорце апликацију док не решите узрок ове грешке. Постоји неколико узрока који могу довести до ове поруке о грешци, као што су нетачна конфигурација, проблем са дозволом на Нвидиа услуге, проблем компатибилности, корумпирана Нвидиа инсталација, застарјели или некомпатибилни графички драјвер, итд.
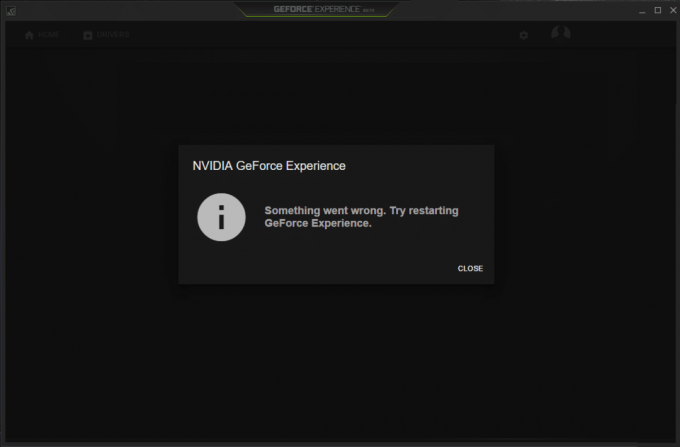
Пошто смо навели неколико узрока, мораћете да испробате различите поправке јер сваки рачунар има другачију конфигурацију, а оно што може да функционише за једног корисника не мора нужно да функционише и за другог. Дакле, без губљења времена, хајде да видимо како да поправимо нешто је пошло по злу. Покушајте да поново покренете ГеФорце Екпериенце грешку уз помоћ доле наведеног водича за решавање проблема.
Садржај
- Поправи Нешто је пошло наопако. Покушајте поново да покренете ГеФорце Екпериенце
- Метод 1: Укините Нвидиа процесе и поново покрените ГеФорце Екпериенце
- Метод 2: Омогућите услугу ГеФорце Екпериенце и Нвидиа Телеметри Цонтаинер
- Метод 3: Покрените Гефорце Екпериенце у режиму компатибилности
- Метод 4: Ажурирајте управљачке програме графичке картице
- Метод 5: Поново покрените неколико Нвидиа услуга
- Метод 6: Потпуно деинсталирајте Нвидиа са вашег система
- Метод 7: Ажурирајте ДирецтКс
- Метод 8: Поново инсталирајте НВИДИА драјвере
- Метод 9: Ажурирајте .НЕТ Фрамеворк и ВЦ++ који се може редистрибуирати
- Метод 10: Проверите да ли постоје ажурирања за Виндовс
Поправи Нешто је пошло наопако. Покушајте поново да покренете ГеФорце Екпериенце
Обавезно креирајте тачку враћања за случај да нешто крене наопако.
Метод 1: Укините Нвидиа процесе и поново покрените ГеФорце Екпериенце
1.Притисните Цтрл + Схифт + Есц да отворите Таск Манагер, а затим пронађете било који покренут НВИДИА процес:
НВИДИА Бацкенд (32 бит) НВИДИА Дривер Хелпер Сервице. НВИДИА мрежна услуга (32 бит) НВИДИА подешавања. Компонента драјвера за НВИДИА корисничко искуство
2. Кликните десним тастером миша на сваку од њих једну по једну и изаберите Заврши задатак.

3. Када затворите све НВИДИА процесе, покушајте поново да отворите НВИДИА ГеФорце Екпериенце.
Метод 2: Омогућите услугу ГеФорце Екпериенце и Нвидиа Телеметри Цонтаинер
1. Притисните тастер Виндовс + Р, а затим откуцајте услуге.мсц и притисните Ентер.

2. Следеће, пронађите НВИДИА ГеФорце Екпериенце Сервице на листи.
3.Онда кликните десним тастером миша на НВИДИА ГеФорце Екпериенце Сервице и изаберите Почетак. Ако нема опције за почетак, кликните на Поново покренути.

4. Кликните на Примени, а затим на ОК.
5. Слично, поновите горњи поступак за Нвидиа Гефорце Екпериенце Бацкенд услуга и Нвидиа Дисплаи Цонтаинер услуга.
6. Сада пронађите Услуга Нвидиа Телеметри Цонтаинер онда десни клик на њему и изаберите Својства.

7. Обавезно кликните на Стоп (ако је услуга већ покренута), а затим са У падајућем менију Тип покретања изаберите Аутоматски затим кликните на Почетак и кликните на Примени.

8. Даље, пребаците се на картицу Пријава и означите „Локални системски налог“.
9. Кликните на Примени, а затим на ОК.
Метод 3: Покрените Гефорце Екпериенце у режиму компатибилности
1. Кликните десним тастером миша на Гефорце Екпериенце икону или пречицу на радној површини, а затим изаберите Својства.
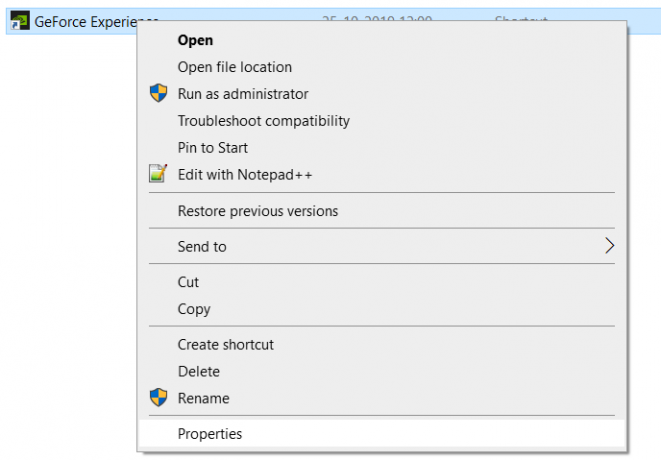
2.Пребаците се на Картица компатибилност и квачица “Покрените програм у режиму компатибилности за“.
3. Из падајућег менија изаберите било које Виндовс 7 или Виндовс 8.
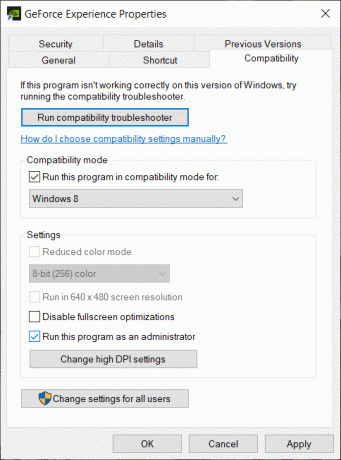
4.На дну квачица “Покрените овај програм као администратор“.
5. Кликните на Примени, а затим на ОК.
6. Двапут кликните на Гефорце Екпериенце икону или пречицу на радној површини и моћи ћете да приступите Гефорце Екпериенце-у без икаквих проблема.
Метод 4: Ажурирајте управљачке програме графичке картице
Ако се суочите са „Нешто је пошло наопако. Покушајте поново да покренете ГеФорце Екпериенце“, тада је највероватнији узрок ове грешке оштећен или застарео управљачки програм графичке картице. Када ажурирате Виндовс или инсталирате апликацију треће стране, то може оштетити видео драјвере вашег система. Ако се суочите са проблемима као што су не могу да инсталирам ажурирање драјвера преко ГеФорце Екпериенце, НВИДИА контролна табла се не отвара, НВИДИА драјвери се стално руше итд. Можда ћете морати да ажурирате управљачке програме графичке картице да бисте отклонили основни узрок. Ако се суочите са таквим проблемима, лако можете ажурирајте управљачке програме графичке картице уз помоћ овог водича.

Метод 5: Поново покрените неколико Нвидиа услуга
1. Притисните тастер Виндовс + Р, а затим откуцајте услуге.мсц и притисните Ентер.

2. Сада ћете пронаћи следеће НВИДИА услуге:
НВИДИА Дисплаи Цонтаинер ЛС
НВИДИА ЛоцалСистем контејнер
НВИДИА НетворкСервице контејнер
НВИДИА телеметријски контејнер

3. Кликните десним тастером миша на НВИДИА Дисплаи Цонтаинер ЛС затим изаберите Својства.

4.Кликните на Стоп, а затим изаберите Аутоматски из падајућег менија Тип покретања. Сачекајте неколико минута, а затим поново кликните на Старт да бисте покренули одређену услугу.

5.Репеат корак 3 и 4 за све остале преостале услуге НВИДИА.
Видите да ли сте у могућности Поправи Нешто је пошло наопако. Покушајте да поново покренете проблем ГеФорце Екпериенце, ако не, онда следите следећи метод.
Метод 6: Потпуно деинсталирајте Нвидиа са вашег система
Покрените рачунар у безбедном режиму затим следите ове кораке:
1. Притисните тастер Виндовс + Р, а затим откуцајте девмгмт.мсц и притисните Ентер.

2.Проширите Адаптери екрана, а затим кликните десним тастером миша на ваш НВИДИА графичка картица и изаберите Деинсталирај.

2. Ако се тражи потврда, изаберите Да.
3. Притисните тастер Виндовс + Р, а затим откуцајте контролу и притисните Ентер да отворите Контролна табла.

4. На контролној табли кликните на Деинсталирајте програм.

5. Следеће, деинсталирајте све што је у вези са Нвидиом.

6. Сада идите на следећу путању:
Ц:\Виндовс\Систем32\ДриверСторе\ФилеРепоситори\
7. Пронађите следеће датотеке, а затим кликните десним тастером миша на њих и изаберите Избриши:
нвдсп.инф
нв_лх
нвоцлоцк
8. Сада идите до следећих директоријума:
Ц:\Програм Филес\НВИДИА Цорпоратион\
Ц:\Програм Филес (к86)\НВИДИА Цорпоратион\

9. Избришите било коју датотеку у горња два фолдера.
10. Поново покрените систем да бисте сачували промене и поново преузмите подешавање.
11. Поново покрените НВИДИА инсталатер и овог пута изаберите „Обичај” и потврдни знак „извршите чисту инсталацију.”

12. Када будете сигурни да сте све уклонили, покушајте поново да инсталирате драјвере и проверите да ли сте у могућности Поправи Нешто је пошло наопако. Покушајте да поново покренете проблем ГеФорце Екпериенце.
Метод 7: Ажурирајте ДирецтКс
Да поправим Нешто је пошло наопако. Покушајте да поново покренете проблем ГеФорце Екпериенце, увек би требало да се уверите у то ажурирајте свој ДирецтКс. Најбољи начин да се уверите да имате инсталирану најновију верзију је да преузмете ДирецтКс Рунтиме Веб Инсталлер са Мицрософт-ове званичне веб локације.

Метод 8: Поново инсталирајте НВИДИА драјвере
1.Преузмите програм за деинсталацију драјвера екрана са ове везе.
2.Покрените рачунар у безбедном режиму користећи било који од наведених метода.
3. Двапут кликните на .еке датотеку да бисте покренули апликацију и изаберите НВИДИА.
4.Кликните на Чисти Рестарт дугме.

5. Када се рачунар поново покрене, отворите Цхроме и посетите НВИДИА веб локација.
6. Изаберите тип вашег производа, серију, производ и оперативни систем да бисте преузели најновије доступне драјвере за вашу графичку картицу.

7. Када преузмете инсталацију, покрените инсталатер, а затим изаберите Цустом Инсталл а затим означите „Извршите чисту инсталацију“.

8. Затим поново покрените рачунар и инсталирајте најновији НВИДИА ГеФорце Екпериенце са веб локација произвођача.
Ово би дефинитивно требало да поправи Нешто је пошло наопако. Покушајте да поново покренете ГеФорце Екпериенце грешку, ако није, наставите са следећим методом.
Метод 9: Ажурирајте .НЕТ Фрамеворк и ВЦ++ који се може редистрибуирати
Ако немате најновији НЕТ Фрамеворк и ВЦ++ Редистрибутабле онда то може изазвати проблем са НВИДИА ГеФорце Екпериенце јер покреће апликације на .НЕТ Фрамеворк и ВЦ++ Редистрибутабле. Инсталирање или поновно инсталирање на најновију верзију може решити проблем. У сваком случају, нема штете у покушају и само ће ажурирати ваш рачунар на најновији .НЕТ Фрамеворк. Само идите на ову везу и преузмите .НЕТ Фрамеворк 4.7, а затим га инсталирајте.
Преузмите најновији .НЕТ Фрамеворк
Преузмите .НЕТ Фрамеворк 4.7 офлајн инсталатер
Инсталирајте Мицрософт Висуал Ц++ пакет за редистрибуцију
1. Иди на овај Мицрософт линк и кликните на дугме за преузимање да преузмете Мицрософт Висуал Ц++ пакет за дистрибуцију.

2. На следећем екрану изаберите било које 64-битна или 32-битна верзија датотеке према архитектури вашег система, а затим кликните Следећи.

3. Када се датотека преузме, двапут кликните на вц_редист.к64.еке или вц_редист.к32.еке и пратите упутства на екрану да инсталирајте Мицрософт Висуал Ц ++ пакет за дистрибуцију.


4. Поново покрените рачунар да бисте сачували промене.
Метод 10: Проверите да ли постоје ажурирања за Виндовс
1. Притисните тастер Виндовс + И да бисте отворили подешавања, а затим кликните на Ажурирање и безбедност.

2. Са леве стране кликните на мени Виндовс Упдате.
3. Сада кликните на „Провери ажурирања” да бисте проверили да ли постоје доступна ажурирања.

4. Ако су ажурирања на чекању, кликните на Преузмите и инсталирајте ажурирања.

Када се ажурирања преузму, инсталирајте их и ваш Виндовс ће постати ажуран.
Препоручено:
- Додајте графички кориснички интерфејс (ГУИ) у Мицрософт Робоцопи
- Како копирати са онемогућених веб локација десним кликом
- Исправите грешку са превише преусмеравања у систему Виндовс 10
- Решите проблем са управљачким програмом мултимедијалног аудио контролера
Надам се да су вам горњи кораци могли помоћи Поправи Нешто је пошло наопако. Покушајте поново да покренете ГеФорце Екпериенце али ако и даље имате било каквих питања у вези са овим водичем, слободно их поставите у одељку за коментаре.



