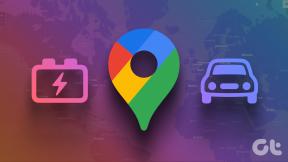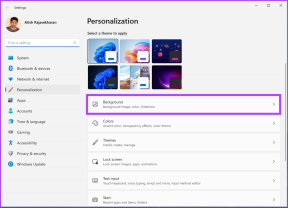7 начина да се поправи критични процес који је умро у оперативном систему Виндовс 10
Мисцелланеа / / November 28, 2021
7 начина да поправите критични процес који је умро у оперативном систему Виндовс 10: Цритицал Процесс Диед је плави екран грешке смрти (БСОД) са поруком о грешци Цритицал_Процесс_Диед и стоп грешком 0к000000ЕФ. Главни узрок ове грешке је тај што се процес који је требало да покрене Виндовс оперативни систем нагло завршио и самим тим БСОД грешка. Нема доступних информација о овој грешци на Мицрософт веб локацији осим ове:
„Провера грешке ЦРИТИЦАЛ_ПРОЦЕСС_ДИЕД има вредност 0к000000ЕФ. То указује да је критични системски процес умро."
Други разлог зашто бисте могли да видите ову БСОД грешку је тај што када неовлашћени програм покуша да измени податке који се односе на критичну компоненту Виндовс-а, тада се оперативни систем одмах укључује, узрокујући грешку Цритицал Процесс Диед да заустави ово неовлашћено променити.

Сада знате све о грешци Цритицал Процесс Диед, али шта узрокује ову грешку на вашем рачунару? Па, чини се да је главни кривац застарео, некомпатибилан или грешка. Ова грешка такође може бити узрокована због лошег меморијског сектора. Дакле, без губљења времена, погледајмо како да поправимо критични процес који је умро у оперативном систему Виндовс 10 уз помоћ доле наведеног упутства.
Садржај
- Поправите критични процес који је умро у оперативном систему Виндовс 10
- Метод 1: Покрените ЦЦлеанер и Антималвер
- Метод 2: Покрените СФЦ и ДИСМ алат
- Метод 3: Извршите чисто покретање
- Метод 4: Покрените верификатор драјвера
- Метод 5: Ажурирајте застареле управљачке програме
- Метод 6: Онемогућите спавање и хибернацију
- Метод 7: Освежите или ресетујте Виндовс 10
Поправите критични процес који је умро у оперативном систему Виндовс 10
Обавезно креирајте тачку враћања за случај да нешто крене наопако.
Ако не можете да приступите свом рачунару, покрените Виндовс Сафе Моде користећи овај водич а затим покушајте са следећим поправкама.
Метод 1: Покрените ЦЦлеанер и Антималвер
1.Преузмите и инсталирајте ЦЦлеанер & Малваребитес.
2. Покрените Малваребитес и пустите га да скенира ваш систем у потрази за штетним датотекама.
3. Ако се пронађе злонамерни софтвер, он ће их аутоматски уклонити.
4. Сада покрените ЦЦлеанер и у „Чистач” на картици Виндовс, предлажемо да проверите следеће изборе које треба очистити:

5. Када се уверите да су одговарајуће тачке проверене, једноставно кликните Очисти, и пустите ЦЦлеанер да ради својим током.
6. Да бисте додатно очистили систем, изаберите картицу Регистри и проверите да ли је следеће означено:

7.Селецт Скенирај за проблем и дозволите ЦЦлеанер-у да скенира, а затим кликните на Поправи изабране проблеме.
8. Када ЦЦлеанер пита „Да ли желите резервне промене у регистру?” изаберите Да.
9. Када се резервна копија заврши, изаберите Поправи све изабране проблеме.
10. Поново покрените рачунар и видите да ли можете Поправите критични процес који је умро у оперативном систему Виндовс 10.
Метод 2: Покрените СФЦ и ДИСМ алат
1. Притисните тастер Виндовс + Кс, а затим кликните на Командни редак (Администратор).

2. Сада укуцајте следеће у цмд и притисните ентер:
Сфц /сцаннов. сфц /сцаннов /оффбоотдир=ц:\ /оффвиндир=ц:\виндовс (ако горе не успе, покушајте са овим)

3. Сачекајте да се горњи процес заврши и када завршите поново покрените рачунар.
4. Поново отворите цмд и откуцајте следећу команду и притисните ентер после сваке:
а) Дисм /Онлине /Цлеануп-Имаге /ЦхецкХеалтх. б) Дисм /Онлине /Цлеануп-Имаге /СцанХеалтх. ц) Дисм /Онлине /Цлеануп-Имаге /РестореХеалтх

5. Пустите команду ДИСМ да се покрене и сачекајте да се заврши.
6. Ако горња команда не ради, покушајте са доле:
Дисм /Имаге: Ц:\оффлине /Цлеануп-Имаге /РестореХеалтх /Извор: ц:\тест\моунт\виндовс. Дисм /Онлине /Цлеануп-Имаге /РестореХеалтх /Извор: ц:\тест\моунт\виндовс /ЛимитАццесс
Белешка: Замените Ц:\РепаирСоурце\Виндовс са локацијом извора поправке (Виндовс инсталацијски диск или диск за опоравак).
7. Поново покрените рачунар да бисте сачували промене и видели да ли сте у могућности Поправите проблем са критичним процесом који је умро у Виндовс 10.
Метод 3: Извршите чисто покретање
Понекад софтвер треће стране може бити у сукобу са Виндовс-ом и може изазвати проблем. Да би Решите проблем са критичним процесом који је умро, морате да извршите чисто покретање на рачунару и дијагностикујте проблем корак по корак.

Метод 4: Покрените верификатор драјвера
Овај метод је користан само ако можете да се пријавите на свој Виндовс обично не у безбедном режиму. Следеће, уверите се да креирајте тачку за враћање система.

Метод 5: Ажурирајте застареле управљачке програме
1. Притисните тастер Виндовс + Р, а затим откуцајте девмгмт.мсц и притисните Ентер да отворите Менаџер уређаја.

2. Кликните на стрелицу на левој страни сваке категорије да бисте је проширили и видели листу уређаја у њој.

3. Сада проверите да ли неки од уређаја има жути усклик означи поред њега.
4. Ако било који уређај има жути знак узвика, то значи да има застарели драјвери.
5. Да бисте ово поправили, кликните десним тастером миша на њих уређај(и) и изаберите Деинсталирај.

5. Поново покрените рачунар да бисте применили промене и Виндовс ће аутоматски инсталирати подразумеване драјвере за горњи уређај.
Метод 6: Онемогућите спавање и хибернацију
1.Типе контролу у Виндовс претрази, а затим кликните на Контролна табла из резултата претраге.

2. На контролној табли затим откуцајте Опције напајања у потрази.
2. У опцијама напајања кликните промените шта дугме за напајање ради.

3. Даље, кликните Промените подешавања која тренутно нису доступна линк.

4. Уверите се да Опозовите изборСпавање и хибернација.

5. Кликните на сачувај промене и поново покрените рачунар.
Метод 7: Освежите или ресетујте Виндовс 10
Белешка: ако ти не могу да приступе вашем рачунару затим поново покрените рачунар неколико пута док не почнете Аутоматиц Репаир. Затим идите на Решавање проблема > Ресетујте овај рачунар > Уклоните све.
1. Притисните тастер Виндовс + И да бисте отворили подешавања, а затим кликните на Икона за ажурирање и безбедност.

2.Из левог менија изаберите Опоравак.
3.Ундер Ресетујте овај рачунар кликните на "Почети” дугме.

4. Изаберите опцију да Задржи моје фајлове.

5. За следећи корак од вас ће се можда тражити да убаците Виндовс 10 инсталациони медиј, па се уверите да сте спремни.
6. Сада изаберите своју верзију Виндовс-а и кликните само на диск јединици на којој је инсталиран Виндовс > Само уклоните моје датотеке.

5.Кликните на Ресет.
6. Пратите упутства на екрану да бисте довршили ресетовање или освежавање.
Препоручено:
- Фик Виндовс Модулес Инсталлер Воркер Висока употреба ЦПУ-а
- Омогућите побољшану заштиту од лажирања за Виндовс Хелло Фаце Аутхентицатион
- 6 начина да промените корисника у оперативном систему Виндовс 10
- Поправите мени Старт који не ради у оперативном систему Виндовс 10
То је то што сте успешно имали Поправите критични процес који је умро у оперативном систему Виндовс 10 али ако и даље имате било каквих питања у вези са овом објавом, слободно их питајте у одељку за коментаре.