[РЕШЕНО] 100% коришћење диска од стране система и компресоване меморије
Мисцелланеа / / November 28, 2021
Процес и компримована меморија је функција оперативног система Виндовс 10 одговорна за компресију меморије (која се такође назива РАМ компресија и компресија меморије). Ова функција у основи користи компресију података како би смањила величину или број захтева за пејџинг ка и из помоћног складишта. Укратко, ова функција је дизајнирана да заузме мање простора на диску и меморије, али у овом случају Системски процес и процес компресоване меморије почињу да користе 100% диск и меморију, што доводи до тога да погођени рачунар постане спор.

У оперативном систему Виндовс 10, складиште компресије је додато концепту Мемори Манагер-а, који је колекција компримованих страница у меморији. Дакле, кад год меморија почне да се пуни, процес система и компримоване меморије ће компримовати неискоришћене странице уместо да их записује на диск. Предност овога је што је количина меморије која се користи по процесу смањена, што омогућава Виндовсу 10 да одржава више програма или апликација у физичкој меморији.
Чини се да су проблем нетачне поставке виртуелне меморије. Неко је променио величину датотеке страничне меморије са аутоматске на одређену вредност, вирус или малвер, Гоогле Цхроме или Скипе, оштећене системске датотеке итд. Дакле, без губљења времена, хајде да видимо како да заиста поправимо 100% коришћење диска од стране система и компримоване меморије уз помоћ доле наведеног водича за решавање проблема.
Садржај
- [РЕШЕНО] 100% коришћење диска од стране система и компресоване меморије
- Метод 1: Поправите оштећене системске датотеке
- Метод 2: Подесите исправну величину датотеке страничне датотеке
- Метод 3: Онемогућите брзо покретање
- Метод 4: Онемогућите услугу Суперфетцх
- Метод 5: Прилагодите свој рачунар за најбоље перформансе
- Метод 6: Укините извршни процес говорног времена
- Метод 7: Покрените ЦЦлеанер и Малваребитес
- Метод 8: Промените конфигурацију Гоогле Цхроме-а и Скипе-а
- Метод 9: Поставите исправну дозволу за системски и компримовани меморијски процес
- Метод 10: Онемогућите систем и процес компресоване меморије
[РЕШЕНО] 100% коришћење диска од стране система и компресоване меморије
Обавезно креирајте тачку враћања, за случај да нешто крене наопако.
Метод 1: Поправите оштећене системске датотеке
1. Отворите командну линију. Корисник може извршити овај корак тражењем 'цмд' а затим притисните Ентер.

2. Сада унесите следеће у цмд и притисните ентер:
Сфц /сцаннов. сфц /сцаннов /оффбоотдир=ц:\ /оффвиндир=ц:\виндовс (ако горе не успе, покушајте са овим)
![СФЦ скенирање сада командна линија | [РЕШЕНО] 100% коришћење диска од стране система и компресоване меморије](/f/d6ed82650c7800001093ced1c8a2f3a6.png)
3. Сачекајте да се горњи процес заврши и када завршите, поново покрените рачунар.
4. Поново отворите цмд и откуцајте следећу команду и притисните ентер после сваке:
Дисм /Онлине /Цлеануп-Имаге /ЦхецкХеалтх. Дисм /Онлине /Цлеануп-Имаге /СцанХеалтх. Дисм /Онлине /Цлеануп-Имаге /РестореХеалтх

5. Пустите команду ДИСМ да се покрене и сачекајте да се заврши.
6. Ако горња команда не ради, покушајте са доле:
Дисм /Имаге: Ц:\оффлине /Цлеануп-Имаге /РестореХеалтх /Извор: ц:\тест\моунт\виндовс. Дисм /Онлине /Цлеануп-Имаге /РестореХеалтх /Извор: ц:\тест\моунт\виндовс /ЛимитАццесс
Белешка: Замените Ц:\РепаирСоурце\Виндовс извором за поправку (инсталациони диск за Виндовс или диск за опоравак).
7. Поново покрените рачунар да бисте сачували промене и видели да ли можете Решите 100% коришћење диска од стране система и проблем са компримованом меморијом.
Метод 2: Подесите исправну величину датотеке страничне датотеке
1. Притисните тастер Виндовс + Р, а затим откуцајте сисдм.цпл и притисните Ентер да отворите Системска својства.

2. Пребаците се на Напредна картица а затим кликните на Подешавања под Перформансе.

3. Поново пређите на картицу Напредно и кликните Промените под Виртуелна меморија.

4. Квачица "Аутоматски управљајте величином датотеке странице за све дискове.”
![Означите Аутоматски управљајте величином датотеке страничне меморије за све дискове | [РЕШЕНО] 100% коришћење диска од стране система и компресоване меморије](/f/0d4f90427bf67e9785fde76a9e1bac73.png)
5. Кликните на ОК, затим кликните на Примени па на ОК.
6. Изаберите Да да бисте поново покренули рачунар да бисте сачували промене.
Метод 3: Онемогућите брзо покретање
1. Притисните тастер Виндовс + Р, а затим откуцајте цонтрол и притисните Ентер да бисте отворили Контролна табла.

2. Кликните на Хардвер и звук затим кликните на Опције напајања.

3. Затим изаберите из левог окна прозора “Одаберите шта раде дугмад за напајање.“

4. Сада кликните на “Промените подешавања која тренутно нису доступна.“

5. Опозовите избор „Укључите брзо покретање” и кликните на Сачувај промене.
![Опозовите избор Укључи брзо покретање | [РЕШЕНО] 100% коришћење диска од стране система и компресоване меморије](/f/b5ad792a83e49f707bd5d8b2c228c162.png)
6. Поново покрените рачунар и видите да ли можете Решите 100% коришћење диска од стране система и проблем са компримованом меморијом.
Метод 4: Онемогућите услугу Суперфетцх
1. Притисните тастер Виндовс + Р, а затим откуцајте услуге.мсц и притисните Ентер.

2. Финд Суперфетцх услугу са листе, а затим кликните десним тастером миша на њу и изаберите Својства.

3. У оквиру Статус услуге, ако је услуга покренута, кликните на Зауставити.
4. Сада, из Покренути тип падајући избор Онемогућено.

5. Кликните на Примени, а затим на У РЕДУ.
6. Поново покрените рачунар да бисте сачували промене.
Ако горњи метод не онемогући услуге Суперфетцх, можете их пратити онемогући Суперфетцх користећи Регистри:
1. Притисните тастер Виндовс + Р, а затим откуцајте регедит и притисните Ентер да отворите уређивач регистра.

2. Идите до следећег кључа регистратора:
ХКЕИ_ЛОЦАЛ_МАЦХИНЕ\СИСТЕМ\ЦуррентЦонтролСет\Цонтрол\Сессион Манагер\Мемори Манагемент\ПрефетцхПараметерс
3. Уверите се да сте изабрали ПрефетцхПараметерс затим у десном прозору двапут кликните на ЕнаблеСуперфетцх кључ и промените њену вредност на 0 у пољу података о вредности.

4. Кликните на ОК и затворите уређивач регистра.
5. Поново покрените рачунар да бисте сачували промене и видели да ли можете Решите 100% коришћење диска од стране система и проблем са компримованом меморијом.
Метод 5: Прилагодите свој рачунар за најбоље перформансе
1. Притисните тастер Виндовс + Р, а затим откуцајте сисдм.цпл и притисните Ентер да отворите Системска својства.
![својства система сисдм | [РЕШЕНО] 100% коришћење диска од стране система и компресоване меморије](/f/9ca5ed7483a34a85049e49e8634cbc0d.png)
2. Пребаците се на Напредно картицу, а затим кликните на Подешавања под Перформансе.

3. Под квачицом Визуелни ефекти “Подесите за најбоље перформансе“.

4. Кликните на Примени, а затим на У РЕДУ.
5. Поново покрените рачунар и видите да ли можете Решите 100% коришћење диска од стране система и проблем са компримованом меморијом.
Метод 6: Укините извршни процес говорног времена
1. Притисните Цтрл + Схифт + Есц да покренете Таск Манагер.
2. У Картица Процеси, нађи Спеецх Рунтиме Екецутабле.

3. Кликните десним тастером миша на њега и изаберите Заврши задатак.
Метод 7: Покрените ЦЦлеанер и Малваребитес
1. Преузети и инсталирати ЦЦлеанер & Малваребитес.
2. Покрените Малваребитес и нека скенира ваш систем у потрази за штетним датотекама. Ако се пронађе злонамерни софтвер, он ће их аутоматски уклонити.

3. Сада покрените ЦЦлеанер и изаберите Цустом Цлеан.
4. У оквиру Прилагођено чишћење изаберите Виндовс картица и означите подразумеване вредности и кликните Анализирај.
![Изаберите Прилагођено чишћење, а затим означите подразумевано на картици Виндовс | [РЕШЕНО] 100% коришћење диска од стране система и компресоване меморије](/f/4edaa5269ca8219a86ca500310019ff8.png)
5. Када се анализа заврши, уверите се да ћете сигурно уклонити датотеке које желите да избришете.

6. На крају, кликните на Очисти дугме и пустите ЦЦлеанер да ради својим током.
7. Да бисте додатно очистили свој систем, изаберите картицу Регистри, и проверите да ли је следеће:

8. Кликните на Скенирајте за проблеме и дозволите ЦЦлеанер-у да скенира, а затим кликните на Поправите изабране проблеме дугме.
![Када се скенирање за проблеме заврши, кликните на Поправи изабране проблеме | [РЕШЕНО] 100% коришћење диска од стране система и компресоване меморије](/f/cbada4856b08267fadf9d31220215832.png)
9. Када ЦЦлеанер пита „Желите ли резервне копије измена у регистру?” изаберите Да.
10. Када се резервна копија заврши, кликните на Поправи све изабране проблеме дугме.
11. Поново покрените рачунар да бисте сачували промене.
Метод 8: Промените конфигурацију Гоогле Цхроме-а и Скипе-а
За Гоогле Цхроме: Дођите до следећег под Цхроме-ом: Подешавања > Прикажи напредна подешавања > Приватност > Користите услугу предвиђања за брже учитавање страница. Онемогућите прекидач поред „Користите услугу предвиђања за учитавање страница“.

Промените конфигурацију за Скипе
1. Уверите се да сте напустили Скипе, ако не и завршите задатак из Таск Манагер-а за Скипе.
2. Притисните тастер Виндовс + Р, а затим унесите следеће и кликните на ОК:
Ц:\Програм Филес (к86)\Скипе\Пхоне\
3. Кликните десним тастером миша на Скипе.еке и изаберите Својства.

4. Пребаците на Сигурносна картица и кликните Уредити.

5. Изаберите СВИ ПАКЕТИ АПЛИКАЦИЈЕ под Група или имена корисника тада потврдни знак Врите под Дозволи.

6. Кликните на Примени, а затим на ОК и погледајте да ли сте у могућности Решите 100% коришћење диска од стране система и проблем са компримованом меморијом.
Метод 9: Поставите исправну дозволу за системски и компримовани меморијски процес
1. Притисните тастер Виндовс + Р, а затим откуцајте Тасксцхд.мсц и притисните Ентер да отворите Планер задатака.

2. Идите на следећу путању:
Библиотека планера задатака > Мицрософт > Виндовс > МемориДиагностиц
![Двапут кликните на ПроцессМемориДиагностиц Евентс | [РЕШЕНО] 100% коришћење диска од стране система и компресоване меморије](/f/578345ab791d9237069c0d22ec2d5f6b.png)
3. Двапут кликните на ПроцессМемориДиагностиц догађаји а затим кликните Промените корисника или групу под Сигурносне опције.

4. Кликните Напредно а затим кликните Финд Нов.

5. Изаберите свој Администраторски налог са листе, а затим кликните на ОК.
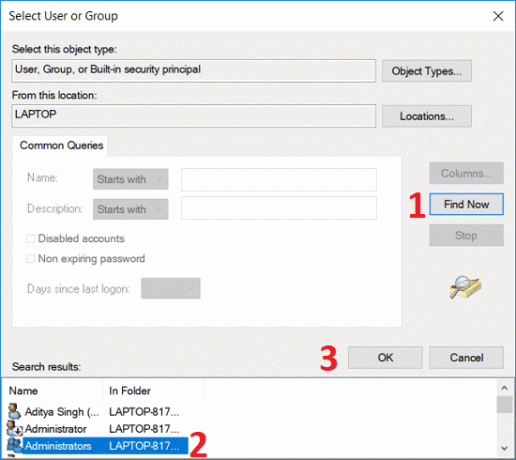
6. Опет кликните на ОК да додате свој администраторски налог.
7. Квачица Трчите са највишим привилегијама а затим кликните на ОК.
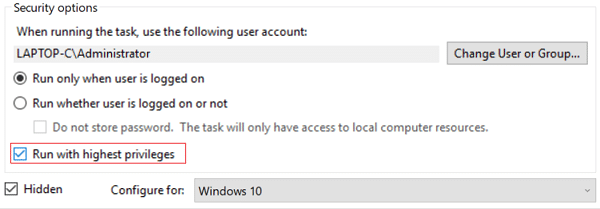
8. Следите исте кораке за РунФуллМемориДиагностиц и затворите све.
9. Поново покрените рачунар да бисте сачували промене.
Метод 10: Онемогућите систем и процес компресоване меморије
1. Притисните тастер Виндовс + Р, а затим откуцајте Тасксцхд.мсц и притисните Ентер да отворите Таск Сцхедулер.
2. Идите на следећу путању:
Библиотека планера задатака > Мицрософт > Виндовс > МемориДиагностиц
3. Кликните десним тастером миша на РунФуллМемориДиагностиц и изаберите Онемогући.
![Кликните десним тастером миша на РунФуллМемориДиагностиц и изаберите Онемогући | [РЕШЕНО] 100% коришћење диска од стране система и компресоване меморије](/f/267ed31de1f20599d8f5ee31a2bda237.png)
4. Затворите Таск Сцхедулер и поново покрените рачунар.
Препоручено:
- Поправите да Мицрософт Принт то ПДФ не ради
- Сакријте адресу е-поште на екрану за пријаву у Виндовс 10
- Поправите Виндовс 10 траку задатака која се неће аутоматски сакрити
- Поправите да верзија оперативног система није компатибилна са поправком при покретању
То је то што сте успешно имали Поправите 100% коришћење диска од стране система и компримоване меморије али ако и даље имате питања у вези са овом објавом, слободно их поставите у одељку за коментаре.
![[РЕШЕНО] 100% коришћење диска од стране система и компресоване меморије](/uploads/acceptor/source/69/a2e9bb1969514e868d156e4f6e558a8d__1_.png)


