Поправите да Виндовс Тиме Сервице не ради
Мисцелланеа / / November 28, 2021
Поправите да Виндовс Тиме Сервице не ради: Ако се суочавате са проблемима са сатом, могуће је да услуга Виндовс Тиме можда не ради исправно због чега се суочавате са овим проблемом, али не брините јер ћемо данас разговарати о томе како да ово поправимо питање. Чини се да је главни узрок Виндовс временска услуга која се не покреће аутоматски што узрокује кашњење датума и времена. Овај проблем се може решити омогућавањем синхронизације времена у Планеру задатака, али ова исправка може, али не мора да функционише за свакога, јер сваки корисник има различиту конфигурацију система.
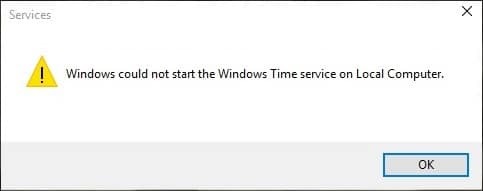
Корисници су такође пријавили да се приликом ручног синхронизовања времена суочавају са поруком о грешци „Грешка догодило док се Виндовс синхронизовао са тиме.виндовс.цом“, али не брините јер имамо ово покривен, затрпан. Дакле, без губљења времена, хајде да видимо како да поправимо Виндовс Тиме Сервице који не ради уз помоћ доле наведеног водича за решавање проблема.
Садржај
- Поправите да Виндовс Тиме Сервице не ради
- 1. метод: Покрените услугу Виндовс Тиме
- Метод 2: Покрените СФЦ и ДИСМ
- Метод 3: Користите други сервер за синхронизацију
- Метод 4: Одјавите се, а затим поново Региструјте услугу времена
- Метод 5: Привремено онемогућите заштитни зид
- Метод 6: Омогућите синхронизацију времена у Планеру задатака
- 7. метод: Промените подразумевани интервал ажурирања
- Метод 8: Додајте још временских сервера
Поправите да Виндовс Тиме Сервице не ради
Обавезно креирајте тачку враћања за случај да нешто крене наопако.
1. метод: Покрените услугу Виндовс Тиме
1. Притисните тастер Виндовс + Р, а затим откуцајте услуге.мсц и притисните Ентер.

2.Пронађи Виндовс Тиме Сервице на листи, а затим кликните десним тастером миша и изаберите Својства.

3. Уверите се да је тип покретања подешен на Аутоматски (одложени почетак) и услуга је покренута, ако не, кликните на почетак.

4. Кликните на Примени, а затим на ОК.
Метод 2: Покрените СФЦ и ДИСМ
1. Притисните тастер Виндовс + Кс, а затим кликните на Командни редак (Администратор).

2. Сада укуцајте следеће у цмд и притисните ентер:
Сфц /сцаннов. сфц /сцаннов /оффбоотдир=ц:\ /оффвиндир=ц:\виндовс (ако горе не успе, покушајте са овим)

3. Сачекајте да се горњи процес заврши и када завршите поново покрените рачунар.
4. Поново отворите цмд и откуцајте следећу команду и притисните ентер после сваке:
а) Дисм /Онлине /Цлеануп-Имаге /ЦхецкХеалтх. б) Дисм /Онлине /Цлеануп-Имаге /СцанХеалтх. ц) Дисм /Онлине /Цлеануп-Имаге /РестореХеалтх

5. Пустите команду ДИСМ да се покрене и сачекајте да се заврши.
6. Ако горња команда не ради, покушајте са доле:
Дисм /Имаге: Ц:\оффлине /Цлеануп-Имаге /РестореХеалтх /Извор: ц:\тест\моунт\виндовс. Дисм /Онлине /Цлеануп-Имаге /РестореХеалтх /Извор: ц:\тест\моунт\виндовс /ЛимитАццесс
Белешка: Замените Ц:\РепаирСоурце\Виндовс са локацијом извора поправке (Виндовс инсталацијски диск или диск за опоравак).
7. Поново покрените рачунар да бисте сачували промене и видели да ли сте у могућности Решите проблем који Виндовс Тиме Сервице не ради.
Метод 3: Користите други сервер за синхронизацију
1. Притисните Виндовс тастер + К да бисте покренули Виндовс претрагу, а затим откуцајте контролу и кликните на Контролна табла.

2.Укуцајте сада датум у претраживању контролне табле и кликните на Датум и време.
3. У следећем прозору пређите на Интернет Тиме картицу и кликните на „Промени подешавања“.

4. Уверите се да квачица “Синхронизујте са сервером времена на Интернету”, а затим из падајућег менија сервера изаберите тиме.нист.гов.

5.Кликните Ажурирање сада затим кликните на ОК и проверите да ли сте у могућности Решите проблем који Виндовс Тиме Сервице не ради.
Метод 4: Одјавите се, а затим поново Региструјте услугу времена
1. Притисните тастер Виндовс + Кс, а затим изаберите Командни редак (Администратор).

2.Укуцајте следећу команду у цмд и притисните Ентер после сваке:
нет стоп в32тиме
в32тм /унрегистер
в32тм /регистер
нето старт в32тиме
в32тм /ресинц

3. Сачекајте да се горе наведене команде заврше, а затим поново пратите метод 3.
4. Поново покрените рачунар и видите да ли можете Решите проблем који Виндовс Тиме Сервице не ради.
Метод 5: Привремено онемогућите заштитни зид
1.Типе контролу у Виндовс претрази, а затим кликните на Цонтрол Панел из резултата претраге.

2.Даље, кликните на Систем и безбедност и затим кликните на Виндовс заштитни зид.

3. Сада у левом окну прозора кликните на Укључите или искључите Виндовс заштитни зид.

4.Изаберите Искључи Виндовс заштитни зид и поново покрените рачунар.
Ако горњи метод не ради, обавезно следите исте кораке да бисте поново укључили заштитни зид.
Метод 6: Омогућите синхронизацију времена у Планеру задатака
1. Притисните тастер Виндовс + Кс, а затим изаберите Контролна табла.

2. Кликните на Систем и безбедност, а затим кликните Административни алати.

3. Двапут кликните на Таск Сцхедулер и идите на следећу путању:
Библиотека планера задатака / Мицрософт / Виндовс / Временска синхронизација
4. Под Тиме Синцхронизатион, кликните десним тастером миша на Синхронизујте време и изаберите Омогући.

5. Поново покрените рачунар да бисте сачували промене.
7. метод: Промените подразумевани интервал ажурирања
1. Притисните тастер Виндовс + Р, а затим откуцајте регедит и притисните Ентер да отворите уређивач регистра.

2. Дођите до следећег кључа регистратора:
ХКЕИ_ЛОЦАЛ_МАЦХИНЕ\СИСТЕМ\ЦуррентЦонтролСет\Сервицес\В32Тиме\ТимеПровидерс\НтпЦлиент
3. Изаберите НтпЦлиент, а затим у десном окну прозора кликните двапут на Кључ СпециалПоллИнтервал.

4.Селецт Децималан из одељка Основа, а затим у типу поља података о вредности 604800 и кликните на ОК.

5. Поново покрените рачунар да бисте сачували промене и видели да ли сте у могућности Решите проблем који Виндовс Тиме Сервице не ради.
Метод 8: Додајте још временских сервера
1. Притисните тастер Виндовс + Р, а затим откуцајте регедит и притисните Ентер да отворите Уредник регистра.

2. Дођите до следећег кључа регистратора:
ХКЕИ_ЛОЦАЛ_МАЦХИНЕ\СОФТВАРЕ\Мицрософт\Виндовс\ЦуррентВерсион\ДатеТиме\Серверс
3. Кликните десним тастером миша на Сервери затим изаберите Ново > Вредност низа него назовите овај низ као 3.

Белешка: Проверите да ли већ имате 3 кључа, онда морате да назовете овај кључ као 4. Слично томе, ако већ имате 4 кључа, онда морате почети од 5.
4. Двапут кликните на овај новокреирани кључ, а затим откуцајте тицк.усно.нави.мил у пољу података о вредности и кликните на ОК.

5. Сада можете додати још сервера пратећи горе наведене кораке, само користите следеће у пољу података о вредности:
тиме-а.нист.гов
тиме-б.нист.гов
цлоцк.исц.орг
поол.нтп.орг
6. Поново покрените рачунар да бисте сачували промене, а затим поново пратите метод 2 да бисте прешли на ове временске сервере.
Препоручено:
- Поправите Виндовс 10 заглављен у припреми безбедносних опција
- Поправи Ако репродукција не почне ускоро, покушајте да поново покренете уређај
- Како заказати аутоматско искључивање оперативног система Виндовс 10
- Поправите ЦД или ДВД уређај који не чита дискове у оперативном систему Виндовс 10
То је то што сте успешно имали Поправите да Виндовс Тиме Сервице не ради у оперативном систему Виндовс 10 али ако и даље имате било каквих питања у вези са овом објавом, слободно их поставите у одељку за коментаре.



