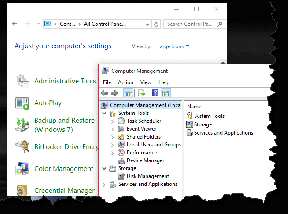Како уредити категорије апликација у времену екрана на иОС-у
Мисцелланеа / / November 29, 2021
Време екрана је феноменалан додатак иОС-у. Помогло ми је да пратим укупну употребу апликације, као и да се зауставим проводи превише времена на ИоуТубе-у. Укратко, то је променило игру. Међутим, постоји једно изузетно досадно ограничење ове функционалности. Не можете да мењате категорије апликација.

Подразумевано, Сцреен Тиме аутоматски групише апликације у широке категорије — као што су образовање и забава. Али Сцреен Тиме често потпуно промаши оцену јер неке апликације заврше у погрешној категорији. Или, може бити да једноставно не желите да одређена апликација уопште буде укључена у унапред подешену категорију. Смешно, заглавили сте са оним што добијете.
Уместо да одустанем, неко време сам се петљао са Сцреен Тиме-ом и открио неколико решења која ће вам омогућити да преузмете ствари у своје руке. Они су прилично лаки за извођење и најближи су уређивању - или утицају - на унапред подешене поставке.
Такође на Гуидинг Тецх
1. Креирајте сопствене категорије
Да, знам. Креирање прилагођених категорија није баш „уређивање“ унапред постављених категорија само по себи. Али сама чињеница да је таква функционалност присутна омогућава широку прилику да изоставите одређене апликације (или додате друге) и направите своје категорије од нуле. На пример, можете поново да креирате сопствену категорију друштвених мрежа без укључивања основне апликације као што је Скипе.
Наравно, време екрана не чини цео процес изградње категорија тако очигледним. Можда не знате ни да бисте могли осим ако нисте довољно пажљиво погледали. Дакле, кораци у наставку би требали да вам помогну.
Корак 1: на апликацију Подешавања на вашем иПхоне-у или иПад, додирните Време екрана, а затим додирните име свог уређаја.

Корак 2: Додирните било коју од апликација које желите да укључите у своју нову категорију.

Белешка: Ако не можете да пронађете ни једну апликацију коју желите да укључите, или пређите на картицу Последњих 7 дана или накратко користите апликацију, а затим се вратите.
Корак 3: У одељку Ограничења додирните Додај ограничење.

4. корак: У оквиру Апликације и категорије додирните Уреди апликације.

5. корак: Изаберите све апликације које желите да укључите у категорију, а затим додирните Додај.

Корак 6: Одредите временско ограничење за апликације укључене у категорију. Користите Прилагоди дане ако желите да наведете различита временска ограничења за сваки дан у недељи. На крају, додирните Додај да бисте завршили креирање категорије.

То је то. Направили сте сопствену категорију од нуле. Ако желите да управљате њоме, тапните на Ограничења апликација на главном панелу Време екрана и наћи ћете своју новокреирану категорију апликације која је уредно наведена испод. Све друге категорије које креирате ће се такође појавити овде.

За разлику од унапред подешених категорија, такође можете лако да додајете и уклањате апликације. Укратко, можете уређивати сопствене категорије како вам је драго. Прилично кул, зар не?
Такође на Гуидинг Тецх
2. Искључи апликације из застоја
Следеће решење укључује изостављање апликација из унапред подешених категорија додавањем на листу Увек дозвољено време екрана. Након тога, те апликације неће бити подвргнуте застоју. Међутим, постоји квака.
Изостављене апликације ће се и даље рачунати у временско ограничење категорије којој припадају. Прилично глупо, знам. Али ово је бржи начин за решавање ствари ако не желите да трошите време на изградњу сопствених категорија од нуле.
Корак 1: На панелу Време екрана додирните Увек дозвољено.

Корак 2: Једноставно додирните икону у облику „+“ поред било које апликације на коју желите да спречите да на њу утиче застој. И то је то.

Очигледно, ово није трајно решење проблема. Изузете апликације које се рачунају у укупно временско ограничење њихових категорија могу брзо да постану досадне. Дугорочно, креирање сопствених категорија апликација би требало да буде прави пут.
Бонус савет: Даљинско управљање уређајима
Да ли сте знали да можете и даљински да управљате другим уређајима тако што ћете их додати на свој уређај користећи Фамили Схаринг? Врло корисно када су деца у питању. А да би ствари биле још боље, можете да користите и ова заобилазна решења да бисте управљали временом коришћења њихових апликација без подвргавања застојима свих апликација у категорији.

Ако већ нисте, почните тако што ћете додати своје дете преко опције Фамили Схаринг која се налази након што додирнете свој профил у апликацији Подешавања. Након тога, једноставно изаберите његово или њено име испод Породица у оквиру времена екрана, а затим додајте ограничења која желите. Све ради исто као и на вашем уређају. Тада можете почети да правите промене. На пример, коначно можете изоставити ИоуТубе Кидс из категорије Забава уз коришћење ових заобилазних решења.
Такође на Гуидинг Тецх
Потребно је побољшати време екрана
Искрено, и даље сматрам да је запањујуће што Аппле није помислио да нам пружи средства за директно измену унапред постављених категорија апликација. Није ли то само здрав разум? Али за сада би ова решења требало да ураде трик. Знам да нису најпогоднији, али то је све што можемо да урадимо док Аппле не обнови Сцреен Тиме у будућем ажурирању иОС-а. Кладим се да ће се то догодити у следећа велика итерација, али до тада, време је да играмо игру чекања.
Следеће: Заборављање шифре за време екрана може бити лоша вест и зато се можда плашите да је поставите. Ево две сјајне апликације које вам могу помоћи да лако повратите шифру у случају да се догоди оно најгоре.