Поправите грешку Ав Снап у Гоогле Цхроме-у
Мисцелланеа / / November 28, 2021
Ако се суочавате са Ав, Снап! док покушавате да приступите веб локацији у Гоогле Цхроме онда сте на правом месту да бисте решили проблем. Ако се суочавате са Ав, Снап! Грешка у Гоогле Цхроме-у се често јавља, онда је то проблем који треба решити. Али ако се с времена на време суочите са овом грешком, онда нема проблема, можете безбедно да игноришете ову грешку. Тхе Грешке! Грешка у Цхроме-у у основи се дешава када се веб страница којој покушавате да приступите неочекивано сруши и немате друге опције осим да затворите прегледач.
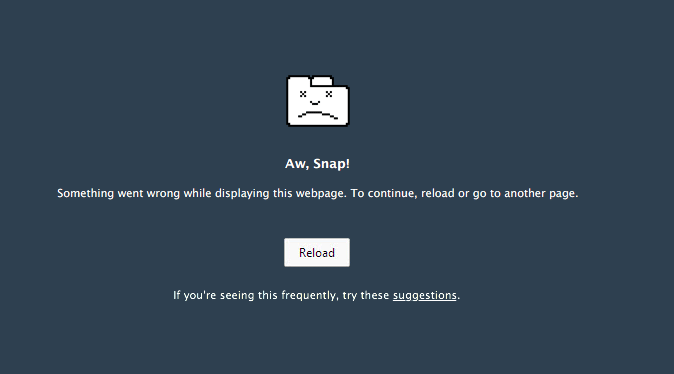
Грешке!
Нешто није у реду при приказивању ове веб странице. Да бисте наставили, поново учитајте или идите на другу страницу.
Горња грешка се јавља иако имате активну интернет везу и сама грешка не даје исправне информације о грешци. Али након много претраживања, ово су могући узрок Ав, Снап! Грешка:
- Привремена недоступност веб локације са сервера
- Некомпатибилни или оштећени Цхром екстензије
- Малвер или вирусна инфекција
- Оштећен Цхроме профил
- Застарела верзија Цхроме-а
- Веб локације које блокирају заштитни зид
- Лоша или оштећена меморија
- Сандуче
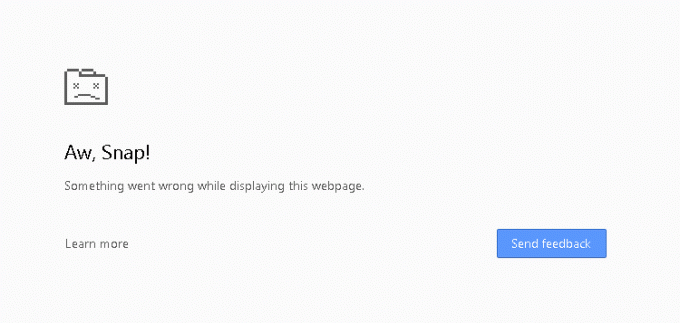
Ово су могући узроци који, чини се, стварају Ав, снап! грешка у Гоогле Цхроме-у. Да бисте исправили ову грешку, морате да решите све горе наведене могуће узроке јер оно што може да функционише за једног корисника можда неће радити за другог. Дакле, без губљења времена, хајде да видимо како то заправо учинити Исправите грешку Ав Снап у Цхроме-у са доле наведеним водичем за решавање проблема.
Садржај
- 15 начина да поправите грешку Ав Снап у Гоогле Цхроме-у
- Метод 1: Поново учитајте веб локацију
- Метод 2: Поново покрените рачунар
- 3. метод: Обришите историју прегледања у Цхроме-у
- Метод 4: Онемогућите апликације и екстензије
- Метод 5: Ресетујте Цхроме на фабричка подешавања
- Метод 6: Ажурирајте Гоогле Цхроме
- Метод 7: Промените подешавања приватности
- Метод 8: Онемогућите хардверско убрзање
- Метод 9: Покрените ЦЦлеанер и Малваребитес
- Метод 10: Покрените Виндовс дијагностику меморије
- Метод 11: Привремено онемогућите антивирус и заштитни зид
- Метод 12: Користите званичну алатку за чишћење Гоогле Цхроме-а
- Метод 13: Направите нови кориснички профил за Цхроме
- Метод 14: Онемогућите Сандбок режим
- 15. метод: Поново инсталирајте Цхроме
15 начина да поправите грешку Ав Снап у Гоогле Цхроме-у
Обавезно креирајте тачку враћања за случај да нешто крене наопако.
Метод 1: Поново учитајте веб локацију
Најлакше решење за овај проблем је поновно учитавање веб локације којој сте покушавали да приступите. Погледајте да ли можете да приступите другим веб локацијама на новој картици, а затим покушајте поново да учитате веб страницу која даје „Ав Снап грешка“.
Ако се одређена веб локација и даље не учитава, затворите претраживач и поново га отворите. Затим поново покушајте да посетите веб локацију која је раније давала грешку и ово ће можда моћи да реши проблем.
Такође, обавезно затворите све остале картице пре него што покушате да поново учитате наведену веб страницу. Пошто Гоогле Цхроме заузима много ресурса и покретање више картица одједном може довести до ове грешке.
Метод 2: Поново покрените рачунар
Иако се многи проблеми на рачунару могу решити једноставним поновним покретањем рачунара, па зашто не бисте покушали исто за овај проблем. Чини се да се грешка „Ав Снап“ исправља једноставним поновним покретањем уређаја, али овај метод може или не мора радити за вас у зависности од конфигурације вашег система.

Такође, ако и даље не можете да учитате веб локацију, покушајте да користите други рачунар или рачунар свог пријатеља да бисте проверили да ли се и они суочавају са сличним проблемом док приступају истој веб страници. Ако је то случај, онда не морате да бринете, јер је проблем повезан са серверском страном и можете се једноставно опустити док проблем не реши администратор веб локације.
3. метод: Обришите историју прегледања у Цхроме-у
1. Отворите Гоогле Цхроме и притисните Цтрл + Схифт + Дел да отворите историју.
2. Или кликните на икону са три тачке (Мени) и изаберите Још алата, а затим кликните на Обриши податке прегледања.

3. Означите/означите поље поред Историја прегледања, колачићи и други подаци о сајтовима и кеширане слике и датотеке.

4. Кликните на падајући мени поред Временски опсег и изаберите Све време.

5. На крају, кликните на Обриши податке дугме.

6. Затворите претраживач и поново покрените рачунар.
Метод 4: Онемогућите апликације и екстензије
1. Кликните на дугме менија, а затим Више алата. У подменију Још алата кликните на Екстензије.

2. Отвориће се веб страница са списком свих екстензија које сте инсталирали у Цхроме прегледачу. Кликните на искључи прекидач поред сваког од њих да бисте их искључили.

3. Једном сте онемогућио сва проширења, поново покрените Цхроме и проверите да ли можете поправи грешку Ав Снап у Цхроме-у.
4. Ако јесте, грешка је настала због једног од проширења. Да бисте пронашли неисправну екстензију, укључите их једну по једну и деинсталирајте проширење кривца када га пронађете.
Метод 5: Ресетујте Цхроме на фабричка подешавања
1. Отворите Цхроме Подешавања спомерите се надоле да бисте пронашли Напредна подешавања и кликните на њега.

2. У одељку Ресетуј и очисти, почисти „Врати поставке на оригиналне подразумеване вредности“.

3. У искачућем прозору који следи пажљиво прочитајте белешку да бисте разумели шта ће се ресетовање Цхроме-а догодити и потврдите радњу кликом на Ресетујте подешавања.

Метод 6: Ажурирајте Гоогле Цхроме
1. Отворите Цхроме и кликните на 'Прилагодити и контролисати Гугл Хром' дугме менија (три вертикалне тачке) у горњем десном углу.
2. Кликните на Помоћ на дну менија и у подменију Помоћ кликните на О Гоогле Цхроме-у.

3. Када се отвори страница О Цхроме-у, аутоматски ће почети да проверава да ли постоје ажурирања, а испод ње ће бити приказан број тренутне верзије.
4. Ако је ново ажурирање Цхроме-а доступно, биће аутоматски инсталирано. Само пратите упутства на екрану.

Ово ће ажурирати Гоогле Цхроме на најновију верзију која би вам могла помоћи поправи грешку Ав Снап Гоогле Цхроме.
Метод 7: Промените подешавања приватности
1. Поново отворите Гоогле Цхроме, а затим отворите Подешавања.
2. Померите се надоле док не пронађете Приватност и безбедност одељак.
3. Сада у оквиру Приватност и безбедност проверите да ли су следеће опције означене или укључене:
- Користите веб услугу да бисте решили грешке у навигацији
- Користите услугу предвиђања да бисте помогли у довршавању претрага и УРЛ-ова унетих у траку за адресу
- Користите услугу предвиђања за брже учитавање страница
- Заштитите себе и свој уређај од опасних локација
- Аутоматски шаљите Гоогле-у статистику коришћења и извештаје о отказивању
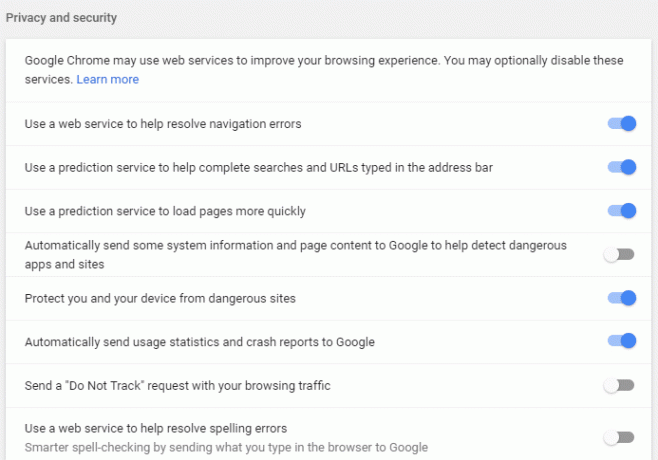
4. Поново покрените Гоогле Цхроме и проверите да ли можете Поправите грешку Ав Снап у Гоогле Цхроме-у.
Метод 8: Онемогућите хардверско убрзање
1. Прво, покрените Гоогле Цхроме претраживач и кликните на три тачке доступно у горњем десном углу прозора претраживача.
2. Сада идите на Подешавања опцију и затим Напредно Подешавања.

3. Наћи ћете 'Употреба хардверско убрзање када је доступно' опцију у колони Систем у Напредна подешавања.

4. Овде морате да искључите прекидач за онемогућите хардверско убрзање.
4. Поново покрените Цхроме и ово би требало да вам помогне у поправљању Ав Снап Еррор на Цхроме-у.
Метод 9: Покрените ЦЦлеанер и Малваребитес
1. Преузети и инсталирати ЦЦлеанер & Малваребитес.
2. Покрените Малваребитес и нека скенира ваш систем у потрази за штетним датотекама. Ако се пронађе злонамерни софтвер, он ће их аутоматски уклонити.

3. Сада покрените ЦЦлеанер и изаберите Цустом Цлеан.
4. У оквиру Прилагођено чишћење изаберите Виндовс картица затим обавезно означите подразумеване вредности и кликните Анализирај.

5. Када се анализа заврши, уверите се да ћете сигурно уклонити датотеке које желите да избришете.

6. На крају, кликните на Очисти дугме и пустите ЦЦлеанер да ради својим током.
7. Да бисте додатно очистили свој систем, изаберите картицу Регистри, и проверите да ли је следеће:

8. Кликните на Скенирајте за проблеме и дозволите ЦЦлеанер-у да скенира, а затим кликните на Поправите изабране проблеме дугме.

9. Када ЦЦлеанер пита „Желите ли резервне копије измена у регистру?” изаберите Да.
10. Када се резервна копија заврши, кликните на Поправи све изабране проблеме дугме.
11. Поново покрените рачунар да бисте сачували промене.
Метод 10: Покрените Виндовс дијагностику меморије
1. Унесите меморију у Виндовс траку за претрагу и изаберите „Виндовс дијагностика меморије.”

2. У скупу приказаних опција изаберите „Поново покрените сада и проверите да ли постоје проблеми.”

3. Након тога ће се Виндовс поново покренути да провери могуће грешке у РАМ-у и надамо се да ће приказати могуће разлоге за то зашто се суочавате са грешком Ав Снап у Гоогле Цхроме-у.
4. Поново покрените рачунар да бисте сачували промене.
Метод 11: Привремено онемогућите антивирус и заштитни зид
Понекад антивирусни програм може узроковати Ав Снап грешка у Цхроме-у а да бисте се уверили да то овде није случај, морате да онемогућите антивирус на ограничено време како бисте могли да проверите да ли се грешка и даље појављује када је антивирус искључен.
1. Кликните десним тастером миша на Икона антивирусног програма са системске палете и изаберите Онемогући.

2. Затим изаберите временски оквир за који се Антивирус ће остати онемогућен.

Напомена: Одаберите најмањи могући временски период, на пример 15 минута или 30 минута.
3. Када завршите, поново покушајте да се повежете да бисте отворили Гоогле Цхроме и проверите да ли је грешка решена или не.
4. Потражите контролну таблу са траке за претрагу менија Старт и кликните на њу да бисте отворили Контролна табла.

5. Затим кликните на Систем и безбедност затим кликните на Виндовс заштитни зид.

6. Сада из левог окна прозора кликните на Укључите или искључите Виндовс заштитни зид.

7. Изаберите Искључи Виндовс заштитни зид и поново покрените рачунар.

Поново покушајте да отворите Гоогле Цхроме и посетите веб страницу која је раније приказивала Ав Снап грешка. Ако горњи метод не ради, обавезно следите исте кораке поново укључите заштитни зид.
Метод 12: Користите званичну алатку за чишћење Гоогле Цхроме-а
Званични Алат за чишћење Гоогле Цхроме-а помаже у скенирању и уклањању софтвера који може изазвати проблеме са хромом као што су рушења, неуобичајени почетне странице или траке са алаткама, неочекивани огласи којих се не можете отарасити или на други начин мењање прегледања искуство.

Метод 13: Направите нови кориснички профил за Цхроме
Белешка: Уверите се да је Цхроме потпуно затворен ако не завршите процес из Менаџера задатака.
1. Притисните тастер Виндовс + Р, а затим унесите следеће и притисните Ентер:
%УСЕРПРОФИЛЕ%\АппДата\Лоцал\Гоогле\Цхроме\Кориснички подаци
2. Сада назад на Подразумевана фасцикла на другу локацију, а затим избришите ову фасциклу.

3. Ово би избрисало све ваше корисничке податке у Цхроме-у, обележиваче, историју, колачиће и кеш меморију.
4. Кликните на своју корисничку икону приказано у горњем десном углу поред симбола три вертикалне тачке.

5. Кликните на мали зупчаник у линији са Другим људима да отворите прозор Управљање људима.

6. Кликните на Додајте особу дугме присутно у доњем десном углу прозора.

7. Унесите име за свој нови Цхроме профил и изаберите аватар за њега. Када завршите, кликните на Додати.

Метод 14: Онемогућите Сандбок режим
1. Уверите се да Цхроме није покренут или отворите Менаџер задатака и завршите Гоогле Цхроме процес.
2. Сада пронађите Цхроме пречицу на радној површини, а затим кликните десним тастером миша на њу и изаберите Својства.
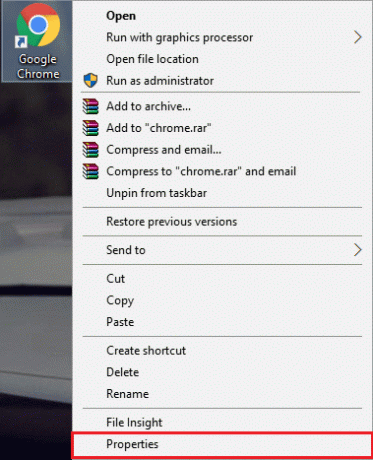
3. Пређите на картицу Пречица и додајте –но-сандбок или -но-сандбок у пољу Циљ након наводника.

Белешка: Додајте само празан простор после наводника, а затим -но-сандбок на крају.
4. Кликните на Примени, а затим на ОК.
5. Поново отворите Гоогле Цхроме са ове пречице и он ће се отворити са онемогућеним сандбок-ом.
15. метод: Поново инсталирајте Цхроме
Коначно, ако ниједна од горе наведених метода није радила и заиста морате да поправите грешку Ав Снап Цхроме, размислите о поновној инсталацији претраживача. Пре него што деинсталирате апликацију, обавезно синхронизујте податке прегледања са својим налогом.
1. Тип Контролна табла у траци за претрагу и притисните ентер када се претрага врати да бисте покренули контролну таблу.

2. На контролној табли кликните на Програми и функције.

3. Пронађите Гоогле Цхроме у Прозор Програми и функције и кликните десним тастером миша на њега. Изаберите Деинсталирај.

4. Појавиће се искачући прозор за контролу корисничког налога који тражи вашу потврду. Кликните на да да потврдите своју акцију.
5. Затим поново покрените рачунар преузмите најновију верзију Гоогле Цхроме-а.
Препоручује се за вас:
- Поправите Виндовс Медиа Плаиер не може да репродукује датотеку
- Поправи Својства за ову ставку нису доступна
- Како да поправите Виндовс Филе Екплорер стално се освежава
- Поправи грешку менаџера акредитива 0к80070057 Параметар је нетачан
То је то што сте успешно имали Исправите грешку Ав Снап у Гоогле Цхроме-у али ако и даље имате било каквих питања у вези са овом објавом, слободно их поставите у одељку за коментаре.



