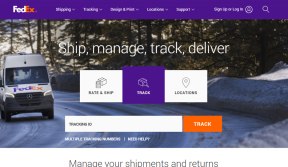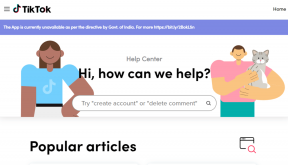Поправи Нема звука из слушалица у оперативном систему Виндовс 10
Мисцелланеа / / November 28, 2021
Ако сте недавно извршили надоградњу на Виндовс 10 или чак ако сте инсталирали нову Цреаторс Упдате за Виндовс 10, можда сте свесни новог проблема где не можете да чујете никакав звук из слушалица, онда не брините јер ћемо данас видети како да решимо овај проблем. Главни проблем је што можете да чујете звук из звучника лаптопа, али нема звука чим повежете слушалице. Слушалице се такође откривају када их повежете на прикључак за слушалице, али једини проблем је што нећете чути ништа помоћу слушалица.

Постоји много разлога зашто се овај проблем јавља, као што су оштећени или застарели драјвери, проблем са подразумеваним форматом звука, аудио побољшања, ексклузивни режим, Виндовс Аудио услуга итд. Дакле, без губљења времена, хајде да видимо како да заиста поправимо недостатак звука из слушалица у оперативном систему Виндовс 10 уз помоћ доле наведеног водича за решавање проблема.
Садржај
- Поправи Нема звука из слушалица у оперативном систему Виндовс 10
- Метод 1: Онемогућите откривање прикључка на предњој плочи
- Метод 2: Онемогућите аудио побољшања
- Метод 3: Поставите слушалице као подразумевани уређај
- Метод 4: Покрените Виндовс Аудио Троублесхоотер
- Метод 5: Покрените Виндовс Аудио услуге
- Метод 6: Онемогућите ексклузивни режим
- Метод 7: Поново инсталирајте управљачки програм звучне картице
- Метод 8: Ажурирајте управљачки програм звучне картице
- Метод 9: Користите Адд легаци да инсталирате драјвере за подршку старије звучне картице
- Метод 10: Деинсталирајте Реалтек Хигх Дефинитион Аудио Дривер
Поправи Нема звука из слушалица у оперативном систему Виндовс 10
Обавезно креирајте тачку враћања за случај да нешто крене наопако.
Метод 1: Онемогућите откривање прикључка на предњој плочи
Ако сте инсталирали Реалтек софтвер, отворите Реалтек ХД Аудио Манагер и означите „Онемогућите откривање прикључка на предњој плочи” опција, под подешавањима конектора на десној страни панела. Слушалице и други аудио уређаји раде без икаквих проблема.

Метод 2: Онемогућите аудио побољшања
1. Кликните десним тастером миша на Икона звучника на траци задатака и изаберите Звук.

2. Затим, са картице Репродукција, кликните десним тастером миша на Звучници и изаберите Својства.

3. Пребаците се на Картица Побољшања и означите опцију „Онемогући сва побољшања.“

4. Кликните на Аппли, затим на ОК, а затим поново покрените рачунар да бисте сачували промене.
Метод 3: Поставите слушалице као подразумевани уређај
1. Кликните десним тастером миша на Икона за јачину звука на траци задатака и изаберите Уређаји за репродукцију.

2. Изаберите свој слушалице затим кликните десним тастером миша на њега и изаберите Постави као подразумевани уређај.

3. Ако нисте могли да пронађете своје слушалице, велике су шансе да су оне онемогућене, да видимо како да их омогућимо.
5. Поново се вратите на прозор уређаја за репродукцију, а затим кликните десним тастером миша на празно подручје унутар њега и изаберите Прикажи онемогућене уређаје.

6. Сада, када се ваше слушалице појаве, кликните десним тастером миша на њих и изаберите Омогући.
7. Поново кликните десним тастером миша на њега и изаберите Постави као подразумевани уређај.

8. У неким случајевима не постоји опција за слушалице; у том случају, морате подесити Звучници као подразумевани уређај.
9. Кликните на Примени, а затим на ОК.
10. Поново покрените рачунар да бисте сачували промене и видели да ли можете Поправи Нема звука из слушалица у оперативном систему Виндовс 10.
Метод 4: Покрените Виндовс Аудио Троублесхоотер
1. Отворите контролну таблу и у поље за претрагу откуцајте „решавање проблема.”

2. У резултатима претраге кликните на Решавање проблема а затим изаберите Хардвер и звук.

3. Сада у следећем прозору кликните на „Репродукција звука” унутар подкатегорије Звук.
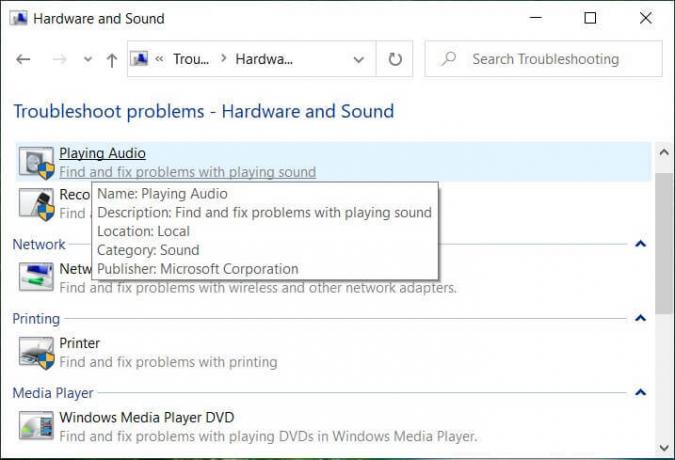
4. Коначно, кликните Напредне опције у прозору Плаиинг Аудио и означите „Аутоматски примените поправке” и кликните на Нект.

5. Алат за решавање проблема ће аутоматски дијагностиковати проблем и питати вас да ли желите да примените исправку или не.
6. Кликните на Примени ову исправку и поново покрените да примените промене и видите да ли сте у могућности Поправи Нема звука из слушалица у оперативном систему Виндовс 10.
Метод 5: Покрените Виндовс Аудио услуге
1. Притисните Виндовс тастер + Р затим укуцајте услуге.мсц и притисните Ентер да отворите листу Виндовс услуга.

2. Сада пронађите следеће услуге:
Виндовс Аудио Виндовс Аудио Ендпоинт Буилдер Плуг анд Плаи

3. Уверите се да је њихова Тип покретања је подешен на Аутоматски а услуге су Трчање, у сваком случају, поново покрените све њих.

4. Ако Тип покретања није Аутоматски, двапут кликните на услуге и унутар прозора својстава поставите их на Аутоматски.

5. Уверите се у горе наведено услуге се проверавају у мсцонфиг.еке

6. Поново покренути рачунар да примените ове промене.
Метод 6: Онемогућите ексклузивни режим
1. Кликните десним тастером миша на Икона за јачину звука на траци задатака и изаберите Уређаји за репродукцију.

2. Сада кликните десним тастером миша на своје звучнике и изаберите Својства.

3. Пређите на картицу Напредно и опозовите избор следеће под ексклузивним режимом:
Дозволите апликацијама да преузму искључиву контролу над овим уређајем
Дајте приоритет апликацијама ексклузивног режима

4. Затим кликните на Примени, а затим на ОК.
5. Поново покрените рачунар да бисте сачували промене и видели да ли можете Поправи Нема звука из слушалица у оперативном систему Виндовс 10.
Метод 7: Поново инсталирајте управљачки програм звучне картице
1. Притисните тастер Виндовс + Р, а затим откуцајте девмгмт.мсц и притисните Ентер да отворите Управљач уређајима.

2. Проширити Контролери звука, видеа и игара затим кликните десним тастером миша на Аудио уређај (Аудио уређај високе дефиниције) и изаберите Деинсталирај.

Белешка: Ако је звучна картица онемогућена, кликните десним тастером миша и изаберите Омогући.

3. Затим означите „Избришите софтвер драјвера за овај уређај” и кликните на Ок да бисте потврдили деинсталацију.

4. Поново покрените рачунар да бисте сачували промене и Виндовс ће аутоматски инсталирати подразумеване управљачке програме за звук.
Метод 8: Ажурирајте управљачки програм звучне картице
1. Притисните тастер Виндовс + Р, а затим откуцајте девмгмт.мсц и притисните Ентер.
2. Проширити Контролери звука, видеа и игара затим кликните десним тастером миша на Аудио уређај (Аудио уређај високе дефиниције) и изаберите Ажурирати драјвер.

3. Изаберите „Аутоматски тражи ажурирани софтвер драјвера“ и нека инсталира одговарајуће драјвере.

4. Поново покрените рачунар и видите да ли можете Поправи Нема звука из слушалица у оперативном систему Виндовс 10, ако не онда наставите.
5. Поново се вратите у Менаџер уређаја, а затим кликните десним тастером миша на Аудио уређај и изаберите Ажурирати драјвер.
6. Овај пут изаберите „Претражите мој рачунар за софтвер управљачког програма.”

7. Затим кликните на „Дозволите ми да изаберем са листе доступних драјвера на мом рачунару.“

8. Изаберите најновије драјвере са листе, а затим кликните на Нект.
9. Сачекајте да се процес заврши, а затим поново покрените рачунар.
Метод 9: Користите Адд легаци да инсталирате драјвере за подршку старије звучне картице
1. Притисните тастер Виндовс + Р, а затим откуцајте девмгмт.мсц и притисните ентер да отворите Управљач уређајима.

2. У Менаџеру уређаја изаберите Контролери звука, видеа и игара а затим кликните на Радња > Додај застарели хардвер.

3. На Добродошли у чаробњак за додавање хардвера кликните на Нект.

4. Кликните на Даље, изаберите „Потражите и инсталирајте хардвер аутоматски (препоручено).’

5. Ако је чаробњак није пронашао никакав нови хардвер, затим кликните на Нект.

6. На следећем екрану, требало би да видите а листа типова хардвера.
7. Померите се надоле док не пронађете Контролери звука, видеа и игара опција онда истакните га и кликните на Нект.

8. Сада изаберите произвођача и модел звучна картица а затим кликните на Нект.

9. Кликните на Даље да бисте инсталирали уређај, а затим кликните на Заврши када се процес заврши.
10. Поново покрените систем да бисте сачували промене. Проверите поново да ли сте у могућности Поправи Нема звука из слушалица у оперативном систему Виндовс 10.
Метод 10: Деинсталирајте Реалтек Хигх Дефинитион Аудио Дривер
1. Тип контролу у Виндовс претрази затим кликне на Контролна табла.

2. Кликните на Деинсталирајте програм а затим потражите Реалтек Хигх Дефинитион Аудио Дривер унос.

3. Кликните десним тастером миша на њега и изаберите Деинсталирај.

4. Поново покрените рачунар и отворите Управљач уређајима.
5. Кликните на Акција, а затим на „Скенирајте промене у хардверу.”

6. Ваш систем ће аутоматски поново инсталирајте Реалтек Хигх Дефинитион Аудио Дривер.
Препоручено:
- Поправите замрзавање репродукције видео записа у оперативном систему Виндовс 10
- Поправите преглед сличица које се не приказују у оперативном систему Виндовс 10
- Уклоните дугме Пошаљи осмех из Интернет Екплорер-а
- Поправите грешку Виндовс Медиа Плаиер Медиа Либрари је оштећена
То је то што сте успешно имали Поправи Нема звука из слушалица у оперативном систему Виндовс 10 али ако и даље имате било каквих питања у вези са овом објавом, слободно их питајте у одељку за коментаре.