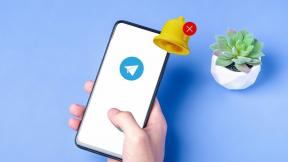Пријављени сте са привременом грешком на профилу [РЕШЕНО]
Мисцелланеа / / November 28, 2021
Исправите да сте пријављени уз привремену грешку профила: Када покушате да се пријавите на Виндовс користећи свој кориснички налог и добијете следећу поруку о грешци „Пријављени сте са привременим профилом“, то значи да је профил вашег корисничког налога био искварен. Па, све информације о вашем корисничком профилу и подешавања се чувају у кључевима регистра који се лако могу оштетити. Када се кориснички профил оштети, Виндовс ће вас пријавити са привременим профилом, а не са стандардним корисничким профилом. У том случају добићете следећу поруку о грешци:
Пријављени сте са привременим профилом.
Не можете да приступите својим датотекама, а датотеке креиране на овом профилу биће избрисане када се одјавите. Да бисте ово поправили, одјавите се и покушајте да се пријавите касније. Молимо погледајте дневник догађаја за више детаља или контактирајте администратора вашег система.
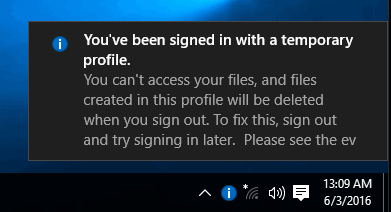
Не постоји посебан узрок корупције јер се може догодити због било чега као што је инсталирање Виндовс-а ажурирања, надоградња вашег Виндовс-а, рестартовање рачунара, инсталирање апликација за 3д странке, промена вредности регистратора итд. Дакле, без губљења времена, хајде да видимо како да заиста поправимо да сте пријављени са привременом грешком у профилу уз помоћ доле наведеног водича за решавање проблема.
Садржај
- Пријављени сте са привременом грешком у профилу [РЕШЕНО]
- Метод 1: Покрените СФЦ и ДИСМ
- Метод 2: Покрените враћање система
- Метод 3: Поправка регистра
Пријављени сте са привременом грешком у профилу [РЕШЕНО]
Обавезно креирајте тачку враћања за случај да нешто крене наопако.
Пре него што било шта урадите, морате да омогућите уграђени администраторски налог који ће вам помоћи у решавању проблема:
а) Притисните тастер Виндовс + Кс, а затим изаберите Командни редак (Администратор).

б) Унесите следећу команду и притисните Ентер:
мрежни корисник администратор /активан: да

Напомена: Када завршите са решавањем проблема, следите горе наведене кораке, а затим откуцајте „нет корисник Администратор /активан: бр” да бисте онемогућили уграђени администраторски налог.
ц) Поново покрените рачунар и пријавите се на овај нови администраторски налог.
Метод 1: Покрените СФЦ и ДИСМ
1. Притисните тастер Виндовс + Кс, а затим кликните на Командни редак (Администратор).

2. Сада укуцајте следеће у цмд и притисните ентер:
Сфц /сцаннов. сфц /сцаннов /оффбоотдир=ц:\ /оффвиндир=ц:\виндовс (ако горе не успе, покушајте са овим)

3. Сачекајте да се горњи процес заврши и када завршите поново покрените рачунар.
4. Поново отворите цмд и откуцајте следећу команду и притисните ентер после сваке:
а) Дисм /Онлине /Цлеануп-Имаге /ЦхецкХеалтх. б) Дисм /Онлине /Цлеануп-Имаге /СцанХеалтх. ц) Дисм /Онлине /Цлеануп-Имаге /РестореХеалтх

5. Пустите команду ДИСМ да се покрене и сачекајте да се заврши.
6. Ако горња команда не ради, покушајте са доле:
Дисм /Имаге: Ц:\оффлине /Цлеануп-Имаге /РестореХеалтх /Извор: ц:\тест\моунт\виндовс. Дисм /Онлине /Цлеануп-Имаге /РестореХеалтх /Извор: ц:\тест\моунт\виндовс /ЛимитАццесс
Белешка: Замените Ц:\РепаирСоурце\Виндовс са локацијом извора поправке (Виндовс инсталацијски диск или диск за опоравак).
7. Поново покрените рачунар да бисте сачували промене и видели да ли сте у могућности Исправите да сте пријављени уз привремену грешку профила.
Метод 2: Покрените враћање система
1. Притисните Виндовс тастер + Р и укуцајте”сисдм.цпл” а затим притисните ентер.

2.Селецт Заштита система картицу и изаберите Систем Ресторе.

3. Кликните на Нект и изаберите жељено Тачка за враћање система.

4. Пратите упутства на екрану да бисте завршили враћање система.
5. Након поновног покретања, можда ћете моћи Исправите да сте пријављени уз привремену грешку профила.
Метод 3: Поправка регистра
Напомена: Уверите се да резервни регистар за случај да нешто крене наопако.
1. Притисните тастер Виндовс + Кс, а затим изаберите Командни редак (Администратор).

2.Укуцајте следећу команду у цмд и притисните Ентер:
вмиц кориснички налог где наме=’УСЕРНАМЕ’ добија сид
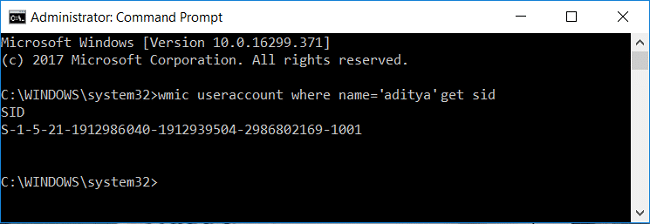
Напомена: Замените УСЕРНАМЕ са стварним корисничким именом налога. Забележите излаз команде у посебну датотеку бележнице.
Пример: вмиц кориснички налог где наме=’адитиа’ добија сид
3. Притисните тастер Виндовс + Р, а затим откуцајте регедит и притисните Ентер да отворите уређивач регистра.

4. Идите до следећег кључа регистратора:
ХКЕИ_ЛОЦАЛ_МАЦХИНЕ\СОФТВАРЕ\Мицрософт\Виндовс НТ\ЦуррентВерсион\ПрофилеЛист
5.Ундер ПрофилеЛист, наћи ћете СИД специфичан за кориснички профил. Користећи СИД који смо забележили у кораку 2, пронађите тачан СИД свог профила.

6. Сада ћете открити да постоје два СИД-а са истим именом, један са екстензијом .бак и други без њега.
7. Изаберите СИД који нема екстензију .бак, а затим у десном окну прозора кликните двапут на ПрофилеИмагеПатх стринг.
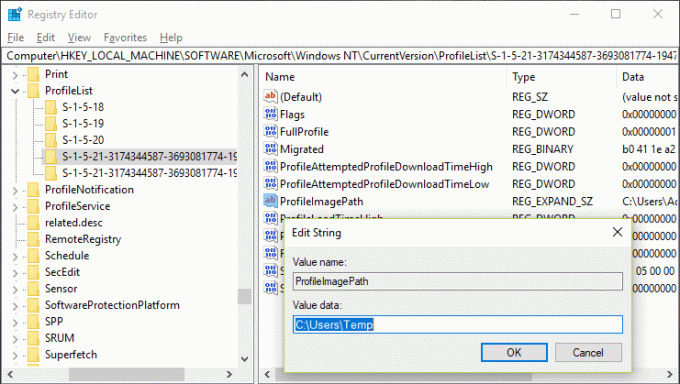
8.У путањи података о вредности, то би усмерило на Ц:\Усерс\темп што ствара сав проблем.
9. Сада кликните десним тастером миша на СИД који нема екстензију .бак и изаберите Избриши.
10. Изаберите СИД са екстензијом .бак, а затим двапут кликните на низ ПрофилеИмагеПатх и промените његову вредност у Ц:\Усерс\ИОУР_УСЕРНАМЕ.
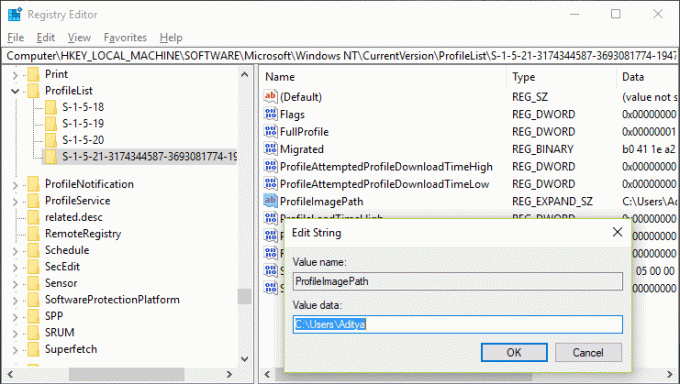
Белешка: Преименујте ИОУР_УСЕРНАМЕ са стварним корисничким именом налога.
11.Даље, кликните десним тастером миша на СИД са екстензијом .бак и изаберите Преименуј. Уклоните екстензију .бак из СИД имена и притисните Ентер.

12. Затворите Регистри Едитор и поново покрените рачунар да бисте сачували промене.
Препоручено:
- Исправити Немогућност подешавања подразумеване грешке штампача 0к00000709
- Како да поправите да микрофон не ради на Виндовс 10
- Поправка радне површине се односи на локацију која није доступна
- Поправите Ви-Фи се не повезује аутоматски у Виндовс 10
То је то што сте успешно имали Исправите да сте пријављени уз привремену грешку профила али ако и даље имате било каквих питања у вези са овом објавом, слободно их поставите у одељку за коментаре.
![Пријављени сте са привременом грешком на профилу [РЕШЕНО]](/uploads/acceptor/source/69/a2e9bb1969514e868d156e4f6e558a8d__1_.png)