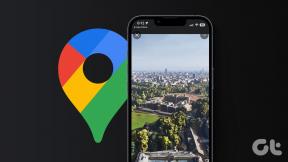Решите проблем са погрешним временом у оперативном систему Виндовс 10
Мисцелланеа / / November 28, 2021
Ако се суочавате са овим проблемом у оперативном систему Виндовс 10 где је време на сату увек погрешно иако је датум тачан, онда морате да пратите овај водич да бисте решили проблем. Овај проблем ће утицати на време на траци задатака и подешавања. Ако покушате да подесите време ручно, оно ће радити само привремено, а када поново покренете систем, време ће се поново променити. Бићете заглављени у петљи кад год покушате да промените време које ће радити док поново не покренете систем.

Не постоји посебан узрок овог проблема јер може бити узрокован застарјелом копијом Виндовс-а, неисправним или мртвим ЦМОС батерија, оштећене БЦД информације, нема синхронизације времена, Виндовс временске услуге су можда заустављене, оштећен регистар итд. Дакле, без губљења времена, хајде да видимо како да поправимо проблем са погрешним временом сата у оперативном систему Виндовс 10 уз помоћ доле наведеног водича за решавање проблема.
Садржај
- Решите проблем са погрешним временом у оперативном систему Виндовс 10
- Метод 1: Синхронизација са Интернет сервером времена
- 2. метод: Промените подешавања датума и времена
- Метод 3: Виндовс временска услуга је покренута
- Метод 4: Промените подешавања за пријављивање услуге Виндовс Тиме
- Метод 5: Поново региструјте Виндовс Тиме ДЛЛ
- Метод 6: Поново региструјте Виндовс Тиме Сервице
- Метод 7: Поново региструјте В32Тиме
- Метод 8: Ажурирајте БИОС
- Метод 9: Исправка двоструког покретања
- Метод 10: ЦМОС батерија
Решите проблем са погрешним временом у оперативном систему Виндовс 10
Обавезно креирајте тачку враћања за случај да нешто крене наопако.
Метод 1: Синхронизација са Интернет сервером времена
1. Тип Контрола у Виндовс претрази, а затим кликните на Контролна табла.

2. Изабери Велике иконе из падајућег менија Приказ по, а затим кликните на Датум и време.
3. Пребаците на Картица Интернет Тиме и кликните на Промени подешавања.

4. Обавезно означите „Синхронизујте са сервером времена на Интернету.”
5. Затим из падајућег менија Сервер изаберите тиме.нист.гов и кликните Ажурирање сада.

6. Ако дође до грешке, поново кликните на Ажурирај одмах.
7. Кликните на ОК и поново покрените рачунар и погледајте да ли можете Решите проблем са погрешним временом у оперативном систему Виндовс 10.
2. метод: Промените подешавања датума и времена
1. Притисните тастер Виндовс + И да бисте отворили Подешавања затим кликните на Време и језик.

2. Уверите се да укључите „Подесите време аутоматски" и "Аутоматски подесите временску зону” је укључено.

3. Поново покрените и видите да ли можете Решите проблем са погрешним временом у оперативном систему Виндовс 10.
4. Сада се поново вратите на подешавања времена и језика, а затим искључите прекидач за „Аутоматски подесите време.”
5. Сада кликните Дугме за промену да ручно подесите датум и време.

6. Направите потребне измене у Промените прозор за датум и време и кликните Промена.

7. Погледајте да ли ово помаже, ако не, искључите прекидач за „Аутоматски подесите временску зону.”
8. У падајућем менију Временска зона ручно подесите временску зону.

9. Поново покрените рачунар да бисте сачували промене.
Метод 3: Виндовс временска услуга је покренута
1. Притисните тастер Виндовс + Р, а затим откуцајте услуге.мсц и притисните Ентер.

2. Финд Виндовс Тиме Сервице на листи, а затим кликните десним тастером миша и изаберите Својства.

3. Уверите се да је тип покретања подешен на Аутоматски (одложени почетак), и услуга је покренута, ако не, кликните на почетак.

4. Кликните на Примени, а затим на ОК.
5. Поново покрените рачунар да бисте сачували промене и видели да ли можете Решите проблем са погрешним временом у оперативном систему Виндовс 10.
Метод 4: Промените подешавања за пријављивање услуге Виндовс Тиме
1. Притисните тастер Виндовс + Р, а затим откуцајте услуге.мсц и притисните ентер.

2. Финд Виндовс Тиме на листи, а затим кликните десним тастером миша на њу и изаберите Својства.

3. Пређите на Лог на картици и изаберите „Локални системски налог.”
4. Обавезно квачица “Дозволите сервису да комуницира са радном површином.”
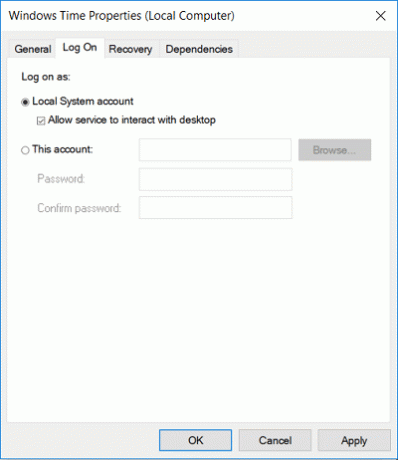
5. Кликните на Примени, а затим на ОК.
6. Поново покрените рачунар.
Метод 5: Поново региструјте Виндовс Тиме ДЛЛ
1. Отвори Командна линија. Корисник може извршити овај корак тражењем 'цмд' а затим притисните Ентер.

2. Унесите следећу команду у цмд и притисните Ентер:
регсвр32 в32тиме.длл

3. Сачекајте да се наредба заврши, а затим поново покрените рачунар.
Метод 6: Поново региструјте Виндовс Тиме Сервице
1. Откуцајте ПоверСхелл у Виндовс Сеарцх, а затим кликните десним тастером миша на ПоверСхелл и изаберите Покрени као администратор.

2. Сада унесите следећу команду у ПоверСхелл и притисните Ентер:
в32тм /ресинц
3. Сачекајте да се наредба заврши, иначе ако нисте пријављени као администратор, унесите следећу команду:
време/домен
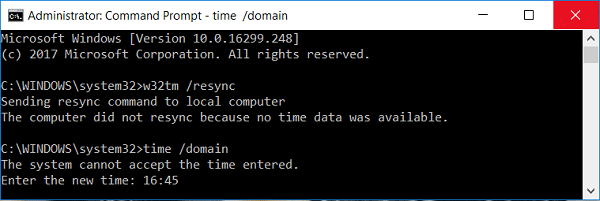
4. Поново покрените рачунар да бисте сачували промене и видели да ли можете Решите проблем са погрешним временом у оперативном систему Виндовс 10.
Метод 7: Поново региструјте В32Тиме
1. Отвори Командна линија. Корисник може извршити овај корак тражењем 'цмд' а затим притисните Ентер.
2. Откуцајте следећу команду у цмд и притисните Ентер после сваке:
нет стоп в32тиме
в32тм /унрегистер
в32тм /регистер
нето старт в32тиме
в32тм /ресинц

3. Сачекајте да се горе наведене команде заврше, а затим поново пратите метод 3.
4. Поново покрените рачунар.
Метод 8: Ажурирајте БИОС
Извођење ажурирања БИОС-а је критичан задатак и ако нешто крене наопако може озбиљно оштетити ваш систем; стога се препоручује стручни надзор.
1. Први корак је да идентификујете своју верзију БИОС-а, да бисте то урадили притисните Виндовс тастер + Р затим укуцајте „мсинфо32” (без наводника) и притисните ентер да отворите информације о систему.

2. Када се Информациони систем Отвара се прозор и пронађите верзију/датум БИОС-а, а затим забележите произвођача и верзију БИОС-а.

3. Затим идите на веб локацију вашег произвођача, на пример, то је Делл па ћу ја отићи Делл веб локација а затим ћу унети серијски број свог рачунара или кликнути на опцију аутоматског откривања.
4. Сада, са приказане листе драјвера, кликнућу на БИОС и преузети препоручено ажурирање.
Белешка: Не искључујте рачунар и не искључујте га из извора напајања током ажурирања БИОС-а или можете оштетити рачунар. Током ажурирања, рачунар ће се поново покренути и накратко ћете видети црни екран.
5. Када се датотека преузме, само двапут кликните на Еке датотеку да бисте је покренули.
6. Коначно, ажурирали сте БИОС, а можда и овоРешите проблем са погрешним временом у оперативном систему Виндовс 10.
Ако ништа не помаже, покушајте Направите, Виндовс синхронизује време чешће.
Метод 9: Исправка двоструког покретања
Ако користите Линук и Виндовс, онда се проблем јавља јер Виндовс добија своје време из БИОС-а под претпоставком да је у вашем регионалном времену и док Линук добија своје време под претпоставком да је време у УТЦ. Да бисте решили овај проблем, идите на Линук и потражите путању:
/etc/default/rcS
Промените: УТЦ=да у УТЦ=не
Метод 10: ЦМОС батерија
Ако ништа не ради, велике су шансе да је ваша БИОС батерија мртва и време је да је замените. Време и датум се чувају у БИОС-у, тако да ако је ЦМОС батерија испражњена време и датум ће бити нетачни.
Препоручено:
- Поправи високу употребу ЦПУ-а од стране ВУДФХост.еке
- 15 начина да убрзате спори Виндовс 10 рачунар
- Поправи грешку изабране слике за покретање система није потврдила аутентичност
- Поправите недостатак иконе за јачину звука на траци задатака у оперативном систему Виндовс 10
То је то што сте успешно имали Решите проблем са погрешним временом у оперативном систему Виндовс 10 али ако и даље имате било каквих питања у вези са овом објавом, слободно их поставите у одељку за коментаре.