Поправите грешку у уносу мрежних акредитива у оперативном систему Виндовс 10
Мисцелланеа / / November 28, 2021
Поправите грешку у уносу мрежних акредитива на Виндовс 10: Ако сте корисници Виндовс-а, можда сте видели искачући прозор „Нетворк Цредентиалс“, безбедносни екран који од вас тражи да унесете корисничко име и лозинку за пријаву за Виндовс/Мицрософтов рачун. Прозор мрежних акредитива се појављује када покушате да се повежете са више од једног рачунара да бисте поделили неке датотеке или приступили неким подацима. Екран са мрежним акредитивима уверите се да вам није дозвољено да делите или добијате приступ подацима са другог система све док & осим ако се не верификујете помоћу акредитива за пријаву.
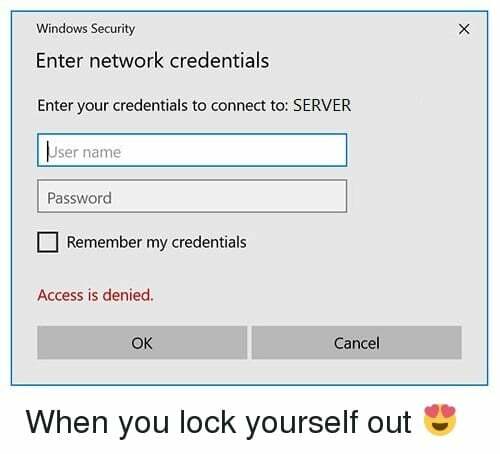
Поп се појављује због безбедносне бриге корисника који осигуравају да су њихова приватност и подаци заштићени. Пошто је ова функција веома важна, подразумевано је омогућена. Лаички речено, ако желите да приступите рачунарским подацима и датотекама других корисника, мораћете да имате мрежне акредитиве да бисте се пријавили и верификовали себе. Дакле, ако на Виндовс 10 имате грешку у уносу мрежних акредитива, не брините јер ћете у овом водичу пронаћи различите методе за
у потпуности решити проблем.Садржај
- Поправите грешку у уносу мрежних акредитива у оперативном систему Виндовс 10
- Метод 1 – Корисничко име и лозинка за Мицрософт налог
- Метод 2 – Дозволите Виндовс-у да управља везама матичне групе
- Метод 3 – Проверите да ли су ваше ИП адресе исправно наведене
- Метод 4 – Унесите име рачунара
- Метод 5 – Уклоните ПИН
- Метод 6 – Додајте мрежне акредитиве туђег рачунара у Цредентиал Манагер
Поправите грешку у уносу мрежних акредитива у оперативном систему Виндовс 10
Обавезно креирајте тачку враћања за случај да нешто крене наопако.
Метод 1 – Корисничко име и лозинка за Мицрософт налог
Обично се корисничко име и лозинка за Мицрософт налог користе за приступ скоро свим Мицрософт уређајима и услугама. Са овим корисничким именом и лозинком, могли бисте да приступите већини датотека, фотографија и података. Примећено је да док тражите мрежне акредитиве можете покушати да користите корисничко име и лозинку за Мицрософт налог уместо корисничког имена и лозинке за локални налог.
Метод 2 – Дозволите Виндовс-у да управља везама матичне групе
Хомегроуп је карактеристика Виндовс 10 која омогућава уређајима да деле ресурсе са другим уређајима на локалној мрежи. Ако је ова функција онемогућена, суочићете се са Унесите грешку у мрежним акредитивима на Виндовс 10. Али не брините, ову функцију можете лако да омогућите пратећи водич у наставку:
1.Тражи “Напредна подешавања дељења” у Виндовс траци за претрагу, а затим кликните на Управљајте напредним подешавањима дељења.
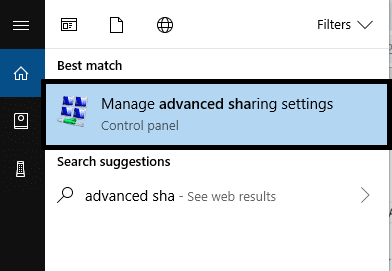
2. Кликните на стрелицу надоле да бисте проширили Приватно одељак.
3.Сада квачица “Дозволите Виндовс-у да управља везама матичне групе (препоручено)“.
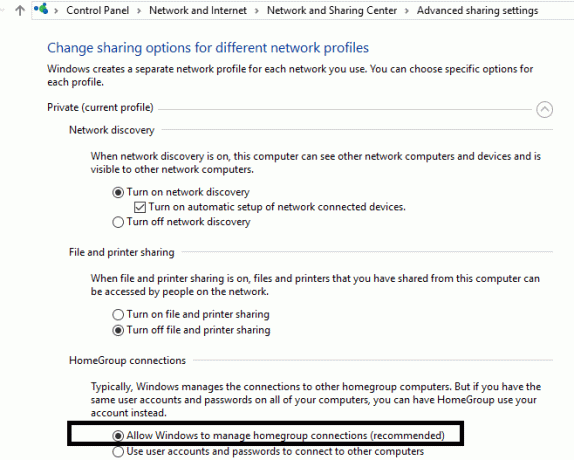
4.На крају, кликните на Сачувај промене дугме да бисте сачували промену.
Ако је мрежа којој покушавате да приступите јавна, морате да је промените у приватну користећи овај водич.
Метод 3 – Проверите да ли су ваше ИП адресе исправно наведене
Ан ИП адреса је наменски број који се додељује неколико уређаја повезаних са рачунарима као што су штампачи, рутери и модеми. Омогућава уређајима да се повежу и међусобно комуницирају на систему. Морате да се уверите да је ваша ИП адреса постављена на статичку јер је примећено да подешавање ваше ИП адресе на Аутоматско/Динамичко може изазвати грешку мрежних акредитива.
1.Тражи Контролна табла у Виндовс претрази, а затим кликните на њега из резултата претраге.

2.Кликните на Центар за мрежу и дељење.

3. Из прозора Центра за мрежу и дељење, клик на вашем тренутно повезана ВиФи веза.

4. Сада у прозору статуса Ви-Фи кликните на Својства дугме.
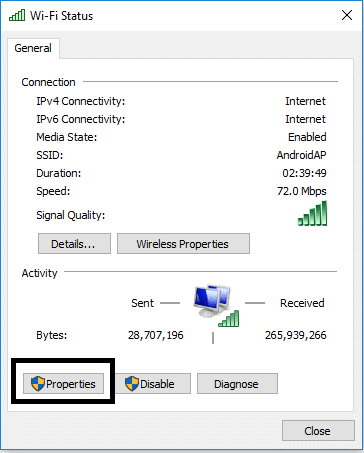
5. Изаберите “Интернет протокол верзија 4 (ТЦП/ИПв4)”, а затим кликните на дугме Својства.
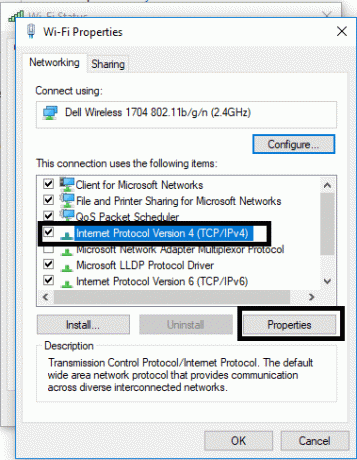
6. Следеће, означите Добијте ИП адресу аутоматски и Добијте адресу ДНС сервера аутоматски.

7. Затим кликните на У реду дугме да сачувате промену.
Надам се да хоћеш поправите грешку у уносу мрежних акредитива у оперативном систему Виндовс 10 овом методом. Међутим, ако проблем и даље постоји, можете покушати са другом методом.
Метод 4 – Унесите име рачунара
Други метод за решавање ове грешке је унос назив рачунара рачунара покушавате да приступите у пољу корисничког имена. На пример, ако покушавате да приступите рачунару А, а корисник је Б, потребно је да унесете корисничко име АБ у поље за корисничко име.

Метод 5 – Уклоните ПИН
Понекад коришћење ПИН-а као метода пријављивања за ваш Виндовс узрокује проблеме са мрежним акредитивима на вашем систему. Постоји неколико других начина да заштитите свој уређај помоћу лозинке. Дакле, можете привремено онемогућите ПИН као метод пријаве.
1.Притисните Виндовс тастер + И да бисте отворили Подешавања, а затим кликните на Рачуни.

2.Из левог менија изаберите Опције за пријављивање.

3. Испод ПИН-а кликните на Уклони дугме онемогућити ПИН као опцију за пријаву.
4.Виндовс ће од вас тражити да потврдите свој идентитет, унесите лозинку за свој Мицрософт налог и кликните на ОК.

Метод 6 – Додајте мрежне акредитиве туђег рачунара у Цредентиал Манагер
Виндовс Цредентиал Манагер је место где се чувају све ваше лозинке или акредитиви. Виндовс га чува за коришћење на локалном рачунару и другим рачунарима који су присутни на истој мрежи. Већина акредитива се чува у оквиру Менаџера акредитива.
1. Притисните Виндовс тастер + С да бисте покренули претрагу, а затим откуцајте акредитив затим кликните на „Менаџер акредитива” из резултата претраге.
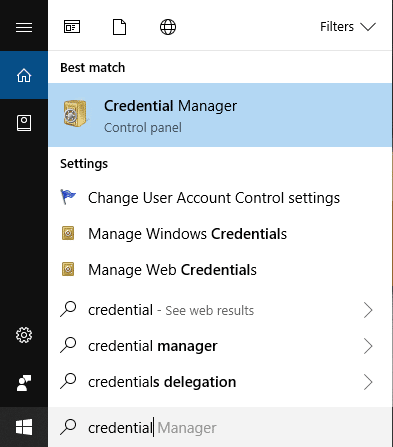
Белешка: Такође можете приступити Цредентиал Манагер-у тако што ћете отворити Контролна табла > Кориснички налози > Менаџер акредитива.
2. Када уђете у Цредентиал Манагер, кликните да бисте изабрали „Виндовс акредитиви“.
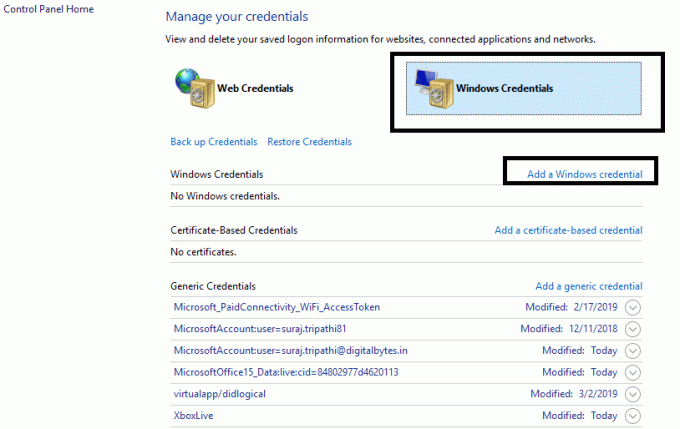
3. Сада под Виндовс акредитивима кликните на Додајте Виндовс акредитив.
4.Овде треба да унесете име рачунара, корисничко име и лозинка за рачунар са којим покушавате да се повежете.
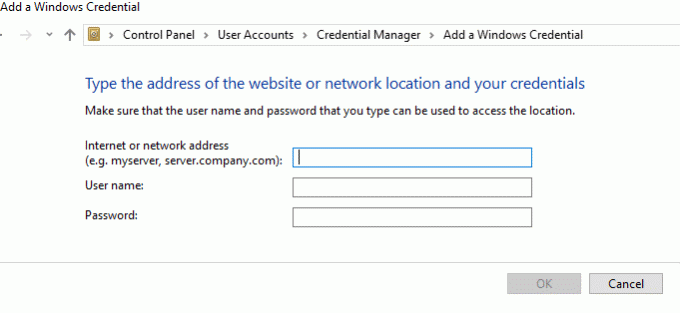
5. Кликните на ОК да бисте сачували промене.
Када додате горенаведене акредитиве у Менаџер акредитива, моћи ћете поправи грешку у уносу мрежних акредитива.
Надамо се да ће вам све горе наведене методе помоћи да решите проблеме. Међутим, увек се препоручује да прво покушате да откријете узрок проблема како бисте лако могли да изаберете најбољи метод за решавање проблема.
Препоручено:
- Увек подразумевано покрени веб претраживач у режиму приватног прегледања
- Како инсталирати АДБ (Андроид Дебуг Бридге) на Виндовс 10
- Како да поправите оштећене Оутлоок .ост и .пст датотеке са подацима
- Инсталирајте и конфигуришите КСАМПП на Виндовс 10
Надам се да је овај чланак био од помоћи и да сада можете лако Поправите грешку у уносу мрежних акредитива у оперативном систему Виндовс 10, али ако и даље имате питања у вези са овим водичем, слободно их поставите у одељку за коментаре.



